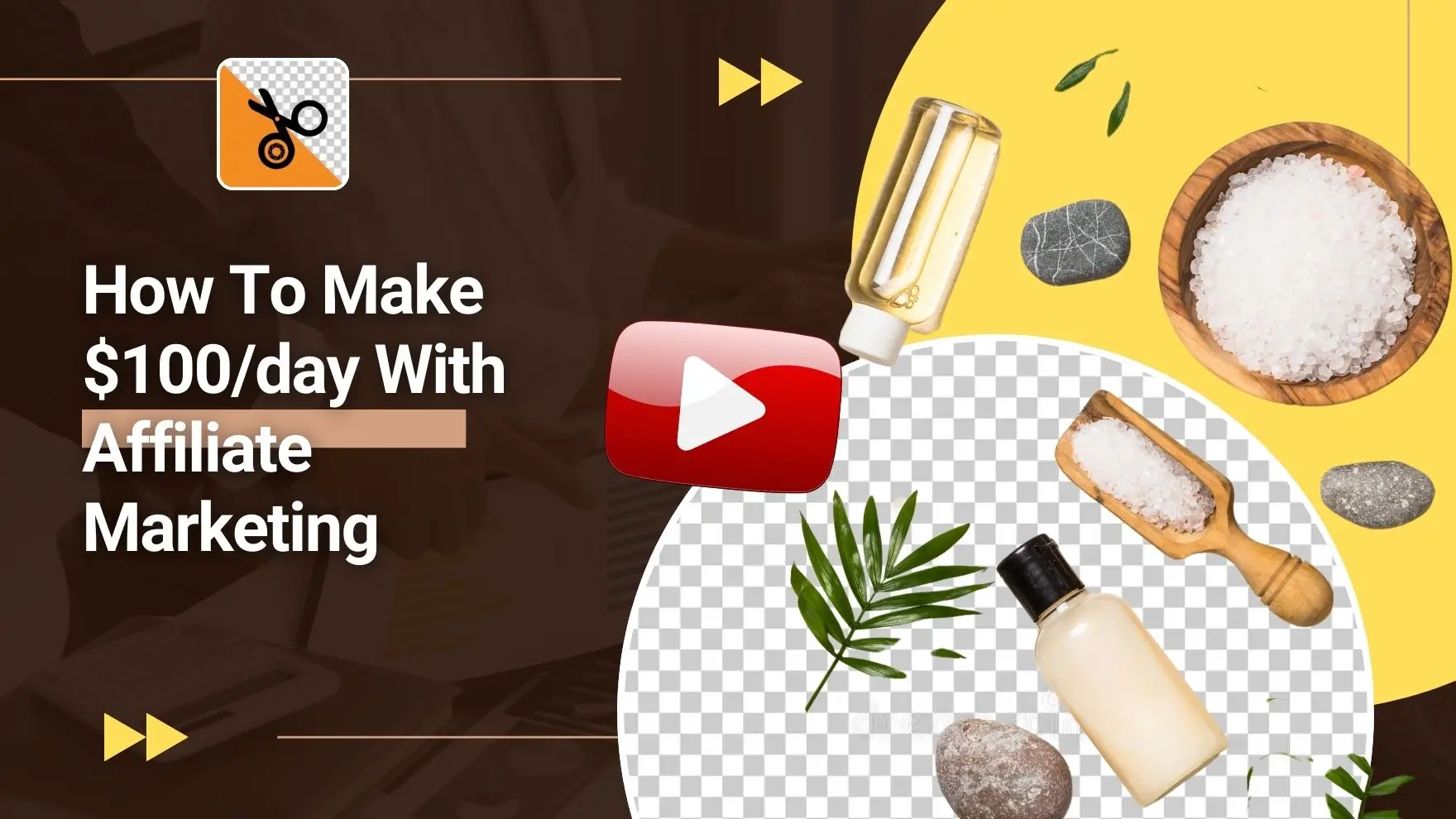Transform Your Photos with Backgrounds Instantly!
Learn how to easily transform your photos with stunning backgrounds instantly. Enhance your images and make them stand out with these simple tips and tricks.
Download the app, NOW!
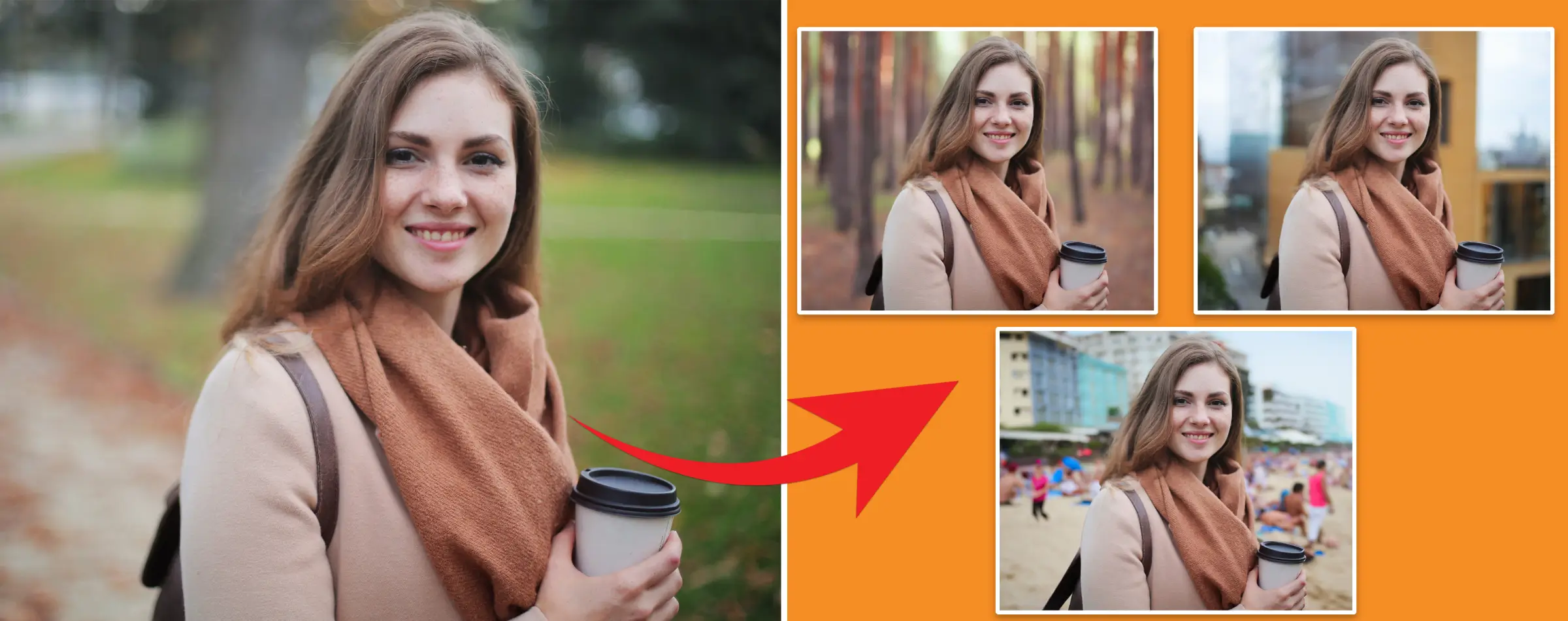


PhotoCut - A Game Changer!
Explore endless tools and templates at your fingertips to customize your new image using the PhotoCut app. They love us. You will too.
.webp)
CAPTAIN SYKE
So much easy to use than the other apps that I have encountered. I'm so satisfied. I fished to clear the background less than a minute! Keep it up🙌🏻
.webp)
Lee Willetts (Dr.Drone Doomstone)
Great app, used alongside text on photo, you can create some great pics. Hours of fun.
.webp)
Bran Laser
I always erase and cut something with this it is very op there is no bug and I made a picture for my channel very nice install it now!
.webp)
ZDX Gaming
The Best Photo Editor .. Not Many Can Actually Cut Pictures Perfectly Like this App been looking for something like this for a long time 💔😂 Nice App I recommend it Giving it 5 star
.webp)
Small Optics
Best app of this type out there, it does nearly all of the work for you.. Great work developers.
.webp)
Emilia Gacha
It's really useful and super easy to use and it may be the best background eraser app!
.webp)
kymani ace
This is a really nice app I love how it let's me do lots of edits without paying for anything and there isn't even a watermark, very good app.
.webp)
Nidhish Singh
Excellent apps and doing all the work as expected. Easy to use, navigate and apply to any background after cut out.
.webp)
Adrian
Been using this app for many years now to crop photos and gotta say, really does what it's supposed to and makes photo's look realistic. Recommend it very much.
.webp)
Indra Ismaya
Easy to use, very usefull
.webp)
Barbie Dream
I love this app! You can edit and change the background i been using it for months for my video! Keep it going.
.webp)
Kaira Binson
Ouh..finally i found a good app like this..after instalking 6-8 apps ..i finally get the right one...easy..free...so cool...but maybe pls..adjust your ads..in this app..thanks☺
.webp)
Tara Coriell
I payed for premium but it was only a 1 time payment of 5.29 and I love this app. There are a lot of nice features

Engels Yepez
Great app for edit photos, it include an interesting IA function for apply effects to your pics

Azizah ahmad
This apps is awesome compared to other photo cut apps. I have tried several photo cut apps but all of them was bad. And finally i found this app, super easy to use, have feature smart cut and smart erase. Awesome !!
.webp)
Galaxy Goat
The app is incredible! I erased a background and added it into a new background in less then 20 seconds. Normally it takes 10-20 minute's on other apps. Highly recommend
.webp)
Victor Maldonado
I been having a few issues with app can't zoom in like before and its not like it use to what happen i paid for this app not liking the new upgrade
.webp)
Lynsiah Sahuji
more accurate in removing background, didn't required so much effort. love this! ❤️
Introduction
Tired of boring backgrounds in your photos? Want to add some excitement and drama to your pictures? Well, you're in luck! Changing the background of your photos can completely transform the story they tell. With PhotoCut, you can turn your wildest dreams into reality with just a click.
The Problem
Do you ever find yourself wishing you could get rid of the distracting background in your photos? Whether it's a cluttered setting in a portrait or a product photo that gets lost in the chaos, we all face this challenge.
Enter PhotoCut
Say goodbye to complicated Photoshop tools and hello to PhotoCut! This AI-powered tool makes changing and removing backgrounds a breeze. It's a game-changer in the world of photo editing.
PhotoCut Wonders
Hey there, fellow creators! Are you ready to explore a world where boring backgrounds are a thing of the past? Let's dive into the magic of PhotoCut and see how it can transform your photos.
The Power of PhotoCut
Watch in amazement as PhotoCut automatically removes backgrounds with advanced AI technology. Say goodbye to messy backgrounds and hello to flawless visuals.
Adding New Worlds
Explore PhotoCut's library of background images and let your creativity run wild. You can even upload your own custom backgrounds to bring your vision to life.
Beyond the Mundane
Take your photos to the next level with transparent backgrounds and artistic effects. PhotoCut isn't just about changing backgrounds; it's about creating visual masterpieces.
How to Add Background to Photo Online Instantly
Ready to take your photos to the next level? With PhotoCut, adding captivating backgrounds is easy and fun. Let's walk through the steps together.
Step-by-Step Guide
Follow these simple steps to add backgrounds to your photos with PhotoCut:
Step 1: Upload your image to PhotoCut.
Step 2: Remove the background.
Step 3: Add a new background from the library or upload your own.
Step 4: Customize your background with color adjustments and effects.
With PhotoCut, adding backgrounds to your photos is a creative journey. Let your imagination run wild and watch as your images come to life!
Why Add a Background to Photo
The background of a photo is more than just a backdrop; it's a crucial part of the storytelling process. Discover the transformative power of adding backgrounds to your photos and see how it can elevate your visuals.
Why Adding a Background to Your Photo is Important
Context and Storytelling
A background provides a more comprehensive story about the subject. Whether it's a bustling cityscape, serene nature scene, or a minimalist studio setting, the background sets the stage for your narrative.
Emotional Impact
The right background enhances the emotional impact of an image. A scenic landscape can evoke a sense of tranquility, while an urban backdrop may convey energy and vibrancy. The background becomes a silent storyteller, influencing the viewer's emotional response.
Creative Expression
Adding a background is an artistic expression, allowing you to infuse your photos with your unique style and vision. It opens the door to creative exploration, enabling you to experiment with different settings, moods, and atmospheres.
Professional Presentation
In professional settings, a carefully chosen background can elevate the overall presentation of your work. For product photography, a clean and complementary background can highlight the product, adding a professional touch to your visuals.
Personalization and Branding
Customizing backgrounds allows for personalization and branding. Whether it's incorporating branded elements, logos, or thematic visuals, adding backgrounds lets you align your images with your personal or brand identity.
Best Tools to Add Background to Photo
1. PhotoCut - Effortless Background Transformation:
PhotoCut takes the lead with its advanced AI-powered background removal and addition features. It offers a seamless and intuitive interface, making it the go-to tool for easily transforming your photo backgrounds.
2. Adobe Photoshop - Industry-Standard Editing Power:
Adobe Photoshop remains a powerhouse in photo editing, including background addition. With a wide range of tools and features, it caters to both basic and advanced users, providing unparalleled creative control.
3. Canva - User-Friendly Design Platform:
Canva is renowned for its user-friendly design interface, and it's a fantastic option for adding backgrounds to photos. With a plethora of templates and customization options, it's an ideal choice for those seeking simplicity without compromising creativity.
4. GIMP - Free and Open-Source Editing Software:
GIMP (GNU Image Manipulation Program) is a robust, free, and open-source alternative to Photoshop. It offers a variety of tools for background addition, making it a popular choice for budget-conscious users.
5. Fotor - Quick and Easy Background Editing:
Fotor is a user-friendly online tool known for its simplicity and speed. It provides a range of features, including background addition, making it a convenient choice for those looking to enhance their photos without a steep learning curve.
Conclusion
PhotoCut isn't just a background changer; it's your gateway to a creative playground where visual transformations become works of art. Let's revisit the key benefits that make PhotoCut stand out:
Seamless Transformation: PhotoCut's advanced features ensure a smooth and hassle-free background-changing experience.
Creative Freedom: It goes beyond the basics, allowing you to explore and express your unique style through imaginative background additions.
User-Friendly Interface: The intuitive design ensures that anyone, from beginners to seasoned creators, can easily navigate and master the art of background editing.
Empower Your Creative Potential:
As you explore the realm of background editing, remember that each click is an opportunity to unleash your creative potential. PhotoCut isn't just a tool; it's a catalyst for transforming your photos into captivating visual stories.
Try PhotoCut Today:
Ready to embark on your creative journey? It's time to try PhotoCut for yourself. Click, experiment, and witness the magic unfold as you redefine your photos in ways you never imagined.
FAQs
How does PhotoCut automatically remove backgrounds?
PhotoCut utilizes advanced artificial intelligence algorithms to analyze images, automatically identifying and removing unwanted backgrounds with precision.
Can PhotoCut handle intricate details like hair and textures?
Yes, PhotoCut is designed to handle complex details, including hair and textures, ensuring clean and accurate cutouts for a professional finish.
Is PhotoCut suitable for professional use, such as product photography?
Absolutely! PhotoCut is tailored for professional applications, offering precise background removal to enhance product images for various professional purposes.
What if I need more than the automatic results?
PhotoCut provides powerful manual refinement tools. If automatic results fall short, you can fine-tune your edits manually, ensuring a flawless blend between subject and background.
Can PhotoCut add backgrounds beyond just changing them?
Certainly! PhotoCut goes beyond basic background changes. It allows you to add new backgrounds, explore creative overlays, and customize images for diverse visual storytelling.
How can I share my edited images on different platforms?
PhotoCut provides multiple download options, allowing you to tailor your images for various platforms. Whether it's for social media or printing, PhotoCut ensures your masterpieces are ready to shine.
You might also be interested in
FAQ’s
I recommend checking out our detailed step-by-step guide on How to Use a Free Photo Editor. It covers everything from downloading and installing to using the essential tools and techniques for enhancing your photos.

.png)

.png)