How to Change the Background of a Picture on iPhone for Free?
Learn how to change the background of a picture on your iPhone for free with our step-by-step guide. Enhance your photos effortlessly!
Download the app, NOW!
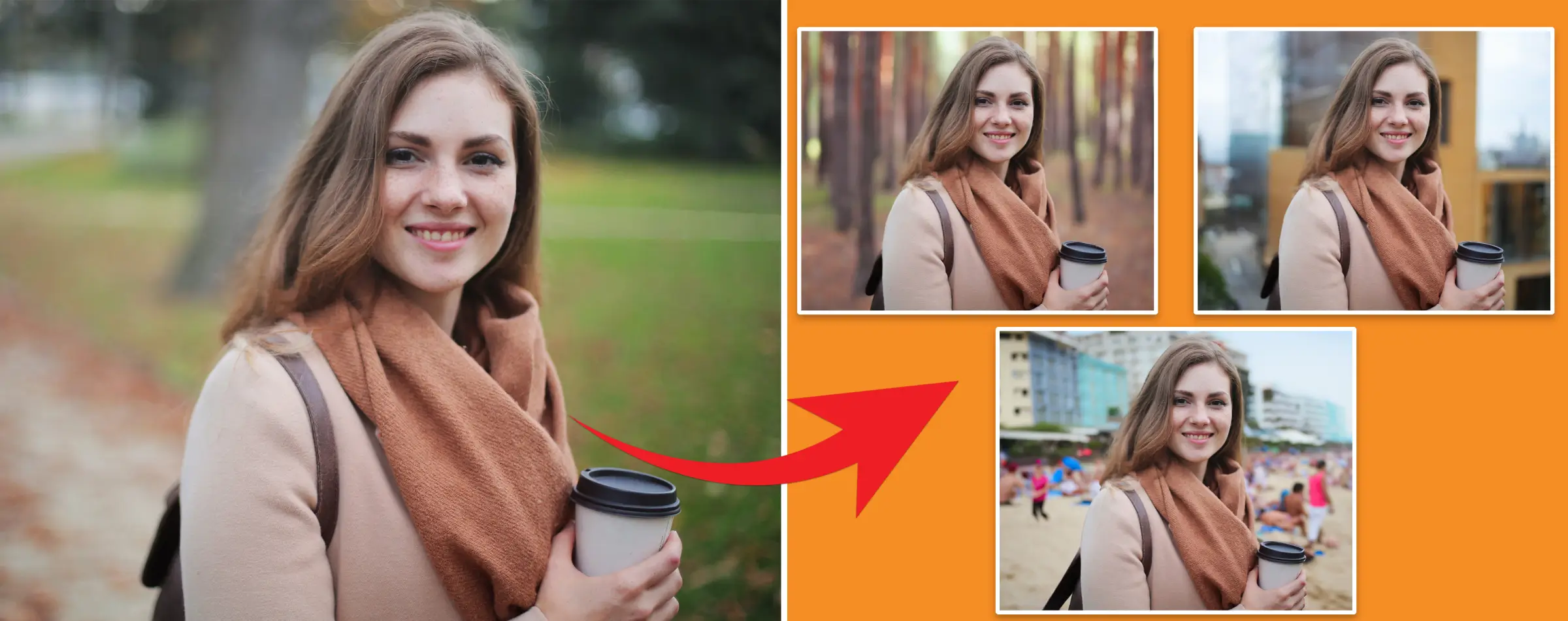


PhotoCut - A Game Changer!
Explore endless tools and templates at your fingertips to customize your new image using the PhotoCut app. They love us. You will too.
.webp)
CAPTAIN SYKE
So much easy to use than the other apps that I have encountered. I'm so satisfied. I fished to clear the background less than a minute! Keep it up🙌🏻
.webp)
Lee Willetts (Dr.Drone Doomstone)
Great app, used alongside text on photo, you can create some great pics. Hours of fun.
.webp)
Bran Laser
I always erase and cut something with this it is very op there is no bug and I made a picture for my channel very nice install it now!
.webp)
ZDX Gaming
The Best Photo Editor .. Not Many Can Actually Cut Pictures Perfectly Like this App been looking for something like this for a long time 💔😂 Nice App I recommend it Giving it 5 star
.webp)
Small Optics
Best app of this type out there, it does nearly all of the work for you.. Great work developers.
.webp)
Emilia Gacha
It's really useful and super easy to use and it may be the best background eraser app!
.webp)
kymani ace
This is a really nice app I love how it let's me do lots of edits without paying for anything and there isn't even a watermark, very good app.
.webp)
Nidhish Singh
Excellent apps and doing all the work as expected. Easy to use, navigate and apply to any background after cut out.
.webp)
Adrian
Been using this app for many years now to crop photos and gotta say, really does what it's supposed to and makes photo's look realistic. Recommend it very much.
.webp)
Indra Ismaya
Easy to use, very usefull
.webp)
Barbie Dream
I love this app! You can edit and change the background i been using it for months for my video! Keep it going.
.webp)
Kaira Binson
Ouh..finally i found a good app like this..after instalking 6-8 apps ..i finally get the right one...easy..free...so cool...but maybe pls..adjust your ads..in this app..thanks☺
.webp)
Tara Coriell
I payed for premium but it was only a 1 time payment of 5.29 and I love this app. There are a lot of nice features

Engels Yepez
Great app for edit photos, it include an interesting IA function for apply effects to your pics

Azizah ahmad
This apps is awesome compared to other photo cut apps. I have tried several photo cut apps but all of them was bad. And finally i found this app, super easy to use, have feature smart cut and smart erase. Awesome !!
.webp)
Galaxy Goat
The app is incredible! I erased a background and added it into a new background in less then 20 seconds. Normally it takes 10-20 minute's on other apps. Highly recommend
.webp)
Victor Maldonado
I been having a few issues with app can't zoom in like before and its not like it use to what happen i paid for this app not liking the new upgrade
.webp)
Lynsiah Sahuji
more accurate in removing background, didn't required so much effort. love this! ❤️
How to Change the Background of a Picture on iPhone for Free?
Introduction
Do you love taking photos with your iPhone but wish you could change the background sometimes? You're not alone! Many iPhone users want to enhance their pictures by tweaking the background. In this article, we will show you how to easily change or remove backgrounds from your iPhone photos using user-friendly tools.
What is Background Change Process?
Changing the background of a photo means replacing the existing background with a new one. This can improve the photo's look, remove unwanted elements, or make it suitable for different uses. Here's a general overview of the process:
Selection of the Subject
First, you need to choose the subject whose background you want to change. This could be a person, animal, or object.
Background Removal
Next, you remove the original background using photo editing tools. This can be done with tools like the Magic Wand or Lasso. Some apps even use AI to automatically remove backgrounds.
Add a New Background
After removing the old background, you can add a new one. This could be a solid color, a pattern, or another image. The new background is placed behind the subject.
Adjustments
You may need to make adjustments to blend the subject with the new background. This includes color correction, shadow editing, and refining edges.
Enhancements
Finally, enhance the overall image by adjusting brightness, contrast, and adding filters for a polished look.
How to Change Background on iPhone Photos Using PhotoCut?
PhotoCut is a user-friendly app that makes changing backgrounds on iPhone photos easy. Here's how you can use it:
Step 1: Open PhotoCut
Launch the PhotoCut app on your iPhone.
Step 2: Upload Your Image
Select the image you want to edit from your gallery.
Step 3: Choose a New Background
Browse different background options or upload your own.
Step 4: Adjust and Apply
Resize or reposition your subject to fit the new background.
Step 5: Save and Share
Save your edited image and share it with friends or on social media.
Best Tools to Remove Background
Here are six iPhone apps, including PhotoCut, that are great for changing photo backgrounds:
PhotoCut
Price: Free
Key Features: Automatic background removal, user-friendly interface, custom background options, fast processing, direct save and share.
Background Eraser
Background Eraser is a cool app for iPhone users who want to easily make photo backgrounds transparent. It's perfect for people who work with graphics and need to separate subjects from their backgrounds.
Price:
This app is free, so you don't have to spend any money to use it.
Key Features:
One-Click Solution for Transparency: With Background Eraser, you can quickly make the background of an image transparent with just one click. It's great for getting fast results without complicated editing.
Erase Tool for File Size Reduction: This tool not only removes the background but also helps reduce the overall file size of the image. This is handy for saving storage space or uploading images online.
Color Tool for Specific Background Removal: If your image has a solid or specific colored background, you can use the Color tool to target and remove that background color easily.
Cons:
No Background Replacement Feature: Unfortunately, Background Eraser doesn't let you replace the removed background with a new one. It's focused on making backgrounds transparent.
Watermarks on Images Without Subscription: While the app is free, it adds watermarks to your images. To remove them and access more features, you'll need to pay for a subscription.
Magic Eraser Background Editor
Magic Eraser Background Editor is another fun app for iPhone users who want to remove backgrounds from their images. It's known for being simple and effective, especially for basic background removal tasks.
Price:
This app is free to download and use, so it's a great option if you're on a budget.
Key Features:
Auto-Removal Feature: Magic Eraser can automatically detect and erase the background, saving you time and effort.
Magic Wand Tool: This tool lets you quickly remove backgrounds by targeting specific areas based on color and tone.
Ability to Save Images with White Background: After removing the original background, you can save your images with a clean white background.
Cons:
Limited Effectiveness with Complex Images: While Magic Eraser is great for simple images, it may struggle with more complex ones that have intricate details or multiple colors.
Object Removal Lite
Object Removal Lite is a specialized app for iPhone users who need to remove specific objects from their photos. It's focused on object removal and offers additional image enhancement features.
Price:
This app costs $3.99 per week, so it's a bit more expensive than free apps or one-time purchases.
Key Features:
Specialization in Object Removal: This app is great at removing unwanted objects from photos with precision.
Variety of Filters for Image Enhancement: You can use filters to enhance your photos' mood, tone, and aesthetic appeal.
Support for Multiple Formats: You can save edited images in PNG and JPEG formats for flexibility.
Cons:
Cost Consideration for Single-Image Edits: The weekly subscription might be pricey if you only need to edit photos occasionally.
Cut Paste Photo & Blend
Cut Paste Photo & Blend is a fun and versatile photo editing app for iPhone users who like to get creative with their images. It lets you cut and paste elements onto different backgrounds for cool effects.
Price:
This app is free, so you can have fun with your photos without spending any money.
Key Features:
Cut and Paste Objects: You can cut objects from one image and paste them onto another for creative compositions.
Built-in Templates for Background Replacement: There are templates for new backgrounds, from landscapes to abstract designs.
Option to Make Backgrounds Transparent: You can also make backgrounds transparent for overlaying subjects onto digital backgrounds.
Cons:
Accuracy Issues: Sometimes, the cutting and pasting may not be very precise, especially in complex images.
Photo Background Changer
Price:
Photo Background Changer is a cool app that lets you change the background of your photos for free!
Key Features:
- Lots of backgrounds to choose from - Cut out subjects from one photo and paste them onto another background - Import your own custom backgrounds - Easily export edited images to iCloud
Cons:
Some users might have trouble with iCloud connection stability.
Focos
Price:
Focos is another awesome app that lets you adjust the blurriness of the background in your photos for free!
Key Features:
- Adjust background blurriness for a DSLR-like effect - Readjust focus after taking a photo - Apply filters directly on RAW images
Cons:
Some advanced features are only available in the paid version.
Conclusion
Whether you're a pro photographer or just want to have fun with your photos, these apps can help you get creative and take your iPhone photography to the next level!
FAQ's
Can these apps remove complex backgrounds effectively?
Do apps like PhotoCut and Magic Eraser work well for removing complex backgrounds? Well, they are designed to do the job efficiently, but sometimes they struggle with intricate backgrounds. In those cases, you might need to make some manual adjustments.
Do I need advanced editing skills to use these apps?
You don't need to be a pro to use these apps! Most of them have easy-to-use interfaces that are perfect for beginners. However, some features might take a little practice to get the hang of.
Are these apps compatible with all iPhone models?
These apps usually work with newer iPhone models, but it's always a good idea to check the app requirements to make sure they'll work with your specific phone.
Can I use these apps for professional photo editing?
Apps like Focos have some pretty advanced editing features that professionals might find useful. However, for really in-depth editing, you might need to use them alongside other professional software.
Is it possible to edit photos in RAW format using these apps?
Focos can apply filters to RAW images, but not all apps can do this. Make sure to check the features of each app to see if they support RAW editing.
Are there any free apps that don’t watermark the final image?
Some apps like PhotoCut and Background Eraser offer free versions, but they might put a watermark on your images. If you want to get rid of the watermark, you might need to upgrade to a paid version.
You might also be interested in
FAQ’s
I recommend checking out our detailed step-by-step guide on How to Use a Free Photo Editor. It covers everything from downloading and installing to using the essential tools and techniques for enhancing your photos.

.png)

.png)


















