Understanding Colour Contamination in Photography
Explore the impact of color contamination in photography. Learn how to identify and correct color issues for stunning, true-to-life images.
Download the app, NOW!



PhotoCut - A Game Changer!
Explore endless tools and templates at your fingertips to customize your new image using the PhotoCut app. They love us. You will too.
.webp)
CAPTAIN SYKE
So much easy to use than the other apps that I have encountered. I'm so satisfied. I fished to clear the background less than a minute! Keep it up🙌🏻
.webp)
Lee Willetts (Dr.Drone Doomstone)
Great app, used alongside text on photo, you can create some great pics. Hours of fun.
.webp)
Bran Laser
I always erase and cut something with this it is very op there is no bug and I made a picture for my channel very nice install it now!
.webp)
ZDX Gaming
The Best Photo Editor .. Not Many Can Actually Cut Pictures Perfectly Like this App been looking for something like this for a long time 💔😂 Nice App I recommend it Giving it 5 star
.webp)
Small Optics
Best app of this type out there, it does nearly all of the work for you.. Great work developers.
.webp)
Emilia Gacha
It's really useful and super easy to use and it may be the best background eraser app!
.webp)
kymani ace
This is a really nice app I love how it let's me do lots of edits without paying for anything and there isn't even a watermark, very good app.
.webp)
Nidhish Singh
Excellent apps and doing all the work as expected. Easy to use, navigate and apply to any background after cut out.
.webp)
Adrian
Been using this app for many years now to crop photos and gotta say, really does what it's supposed to and makes photo's look realistic. Recommend it very much.
.webp)
Indra Ismaya
Easy to use, very usefull
.webp)
Barbie Dream
I love this app! You can edit and change the background i been using it for months for my video! Keep it going.
.webp)
Kaira Binson
Ouh..finally i found a good app like this..after instalking 6-8 apps ..i finally get the right one...easy..free...so cool...but maybe pls..adjust your ads..in this app..thanks☺
.webp)
Tara Coriell
I payed for premium but it was only a 1 time payment of 5.29 and I love this app. There are a lot of nice features

Engels Yepez
Great app for edit photos, it include an interesting IA function for apply effects to your pics

Azizah ahmad
This apps is awesome compared to other photo cut apps. I have tried several photo cut apps but all of them was bad. And finally i found this app, super easy to use, have feature smart cut and smart erase. Awesome !!
.webp)
Galaxy Goat
The app is incredible! I erased a background and added it into a new background in less then 20 seconds. Normally it takes 10-20 minute's on other apps. Highly recommend
.webp)
Victor Maldonado
I been having a few issues with app can't zoom in like before and its not like it use to what happen i paid for this app not liking the new upgrade
.webp)
Lynsiah Sahuji
more accurate in removing background, didn't required so much effort. love this! ❤️
The Early Days of Photography

In the past, photos were only in black and white. It took some time before color photography became popular. Even when color processes were developed, they were more complicated than black and white photography.
What is Colour Contamination?

When taking a picture, it's important to pay attention to the background, focus, lighting, color contrast, and color contamination. Color contamination happens when brighter colors overlap lighter colors in a photo. For example, if you take a picture of a white ball next to a red ball, the red ball's color might affect the white ball and ruin the photo.
How Colour Contamination Affects Photography
Color contamination can impact your photos without you even realizing it. It can happen when bright colors mix with lighter colors, creating a messy look in your pictures. This can be frustrating when you're trying to capture a special moment.
What is Colour Saturation?
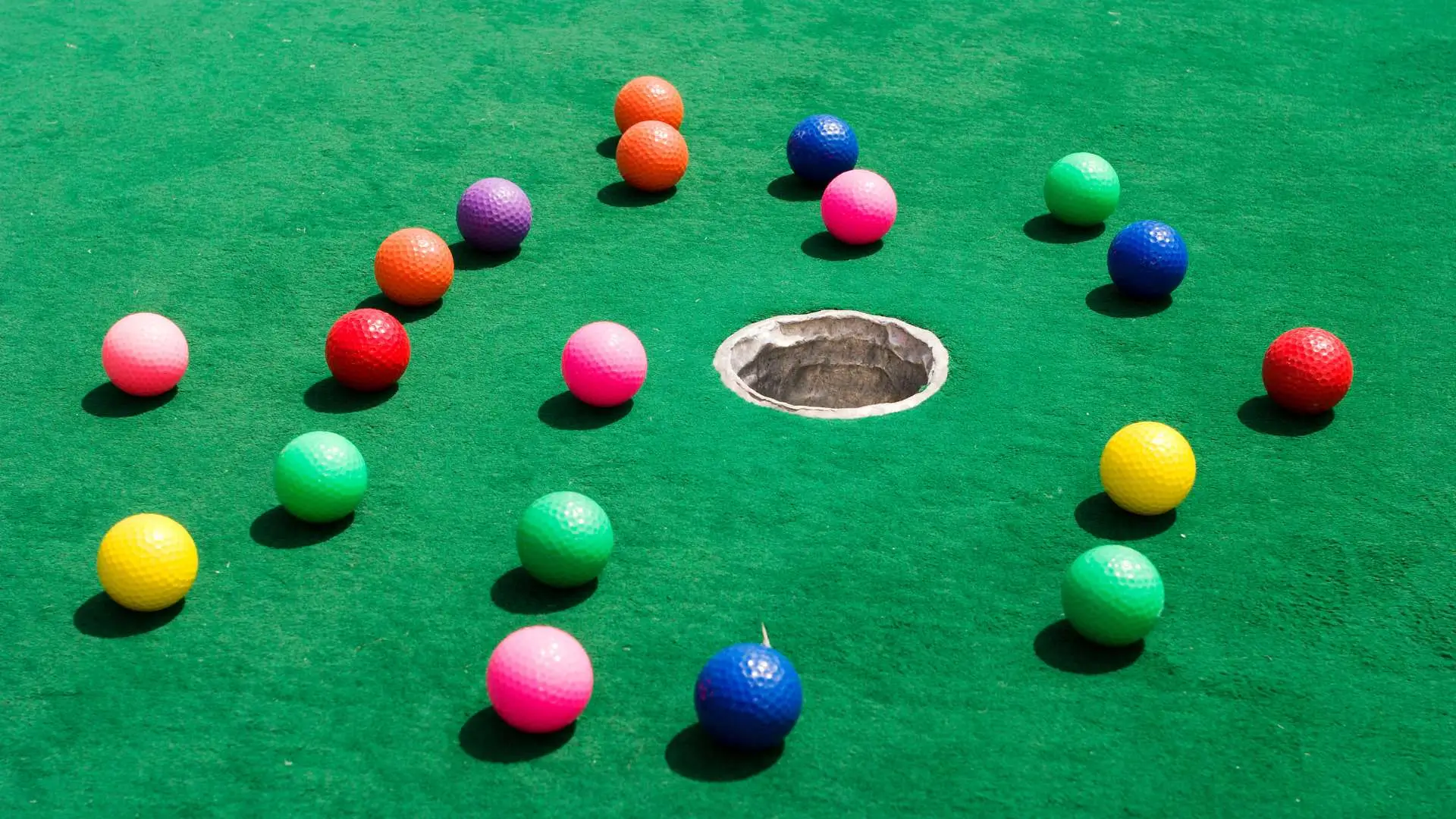
Color saturation refers to the strength of colors in an image. Increasing saturation makes colors appear brighter and more vibrant, while decreasing saturation makes them appear dull. Monitors and TVs often have settings to adjust saturation levels for better image quality.
Dealing with Colour Contamination
To avoid color contamination in your photos, pay attention to the colors around you and adjust the white balance if needed. However, in severe cases, color contamination can't be fixed and may ruin the entire photo. It's important to be mindful of color contamination to capture the best possible images.
Understanding the Basics of Colors

Colors play a crucial role in photography. There are three primary colors - red, yellow, and blue. Secondary colors include orange, green, and violet. Tertiary colors are combinations of primary and secondary colors.
Importance of Colors in Photography

Using colors effectively in your photos can help capture the viewer's attention. Monochrome photography uses different shades of grey without any other colors.
1. Choosing the Right Colors
Color wheels can help you visualize the perfect color combinations for your images. Opposite colors on the wheel, like purple and yellow, can create contrast and make your photos more vibrant.
2. Bright Backgrounds
Using bright background colors can enhance your photos. Look for colorful walls or use apps like PhotoCut to change backgrounds easily.
3. Warm vs. Cool Colors
Understanding warm colors like yellow, orange, and red, and cool colors like green, purple, and blue can help you create the right mood in your photos.
4. Texture, Shape, and Light
Along with colors, pay attention to texture, shape, and light in your photos. Proper lighting and textures can make your images more appealing.
Controlling Colors in Photography

1. Use Artificial Light
Artificial lights give you more control over the colors in your photos. Adjusting artificial light is easier than natural light.
2. Editing Your Photos
Edit your photos to enhance colors and overall quality. Crop, adjust white balance, contrast, and saturation to make your photos stand out.
3. Adjust Camera Settings
Learn to adjust camera settings like aperture, ISO, and shutter speed to control colors in your photos.
4. Effects of Colors and Light
Colors and light play a significant role in photography. Properly controlling colors and light can make your photos more appealing and expressive.
The Magic of Colors in Photography

The Power of Colors
Colors are like magic - they appear when light bounces off an object. Think about when you're picking out a new outfit at the mall. The color of the clothes you choose plays a big role in your decision. Colors can evoke different emotions and set the mood for a photograph.
The Color Wheel
There are three main colors - red, yellow, and blue. These are called primary colors. When you mix these colors together, you get secondary colors. And when you mix primary and secondary colors, you get tertiary colors. This color wheel is like a secret weapon for photographers. It helps them create the perfect mood for their photos.
Emotions Behind Colors
Each color has its own set of emotions. Red is all about energy and passion. Orange brings enthusiasm and happiness. Yellow is cheerful and friendly. Green symbolizes growth and calmness. Blue can make you feel sad or serene. And purple is all about transformation and innovation.
The Rule of Thirds
Imagine dividing your photo into nine equal parts. When you place your subject at one of the four intersection points, you're following the rule of thirds. This rule helps you create a more interesting and balanced photo. It's like telling a story with your picture.
Avoiding Color Contamination
Color contamination can happen when colors clash in a photo. To avoid this, photographers use color boards, take multiple shots, and pay attention to the colors around their subject. Choosing the right background and clothing can also make a big difference in how your photo turns out.
Editing Backgrounds with PhotoCut
PhotoCut is a handy tool for editing backgrounds in photos. You can easily change the background color to white or add different patterns to make your subject stand out. With just a few simple steps, you can create professional-looking photos that pop.
FAQs
Q1.How do I edit the background on PhotoCut in an image?
Ans. Step 1:
To edit the background on PhotoCut, first, go to the PhotoCut website and click on the 'Upload Image' button.
Step 2:
Next, select the image you want to edit and click on the 'Upload' button. You will see the background of the image change to white.
Step 3:
After uploading the image, click on the 'Edit' button at the top right corner of the image. Here, you can choose different colors and patterns for the background. Finally, click on 'Download Original Size' to save the edited image.
Q2. How do I change background pictures on PhotoCut?
Ans. Step:1
To change the background pictures on PhotoCut, visit the PhotoCut website and click on the 'Upload Image' button.
Step:2
Select the image you want to edit and click on the 'Upload' button.
Step:3
Finally, click on 'Download Original Size' to save the image with the new background.
Q3. How do I get a white background on PhotoCut?
Ans. Step:1
If you want to change the background to white on PhotoCut, go to the PhotoCut website and click on the 'Upload Image' button.
Step:2
Select the image you want to edit and click on the 'Upload' button to change the background to white.
Step:3
To save the image with the white background, click on 'Download Original Size'.
Q4. What is color contamination?
Ans. Color contamination is when unwanted colors transfer from one part of an image to another, resulting in an unnatural appearance. This can be corrected by adjusting color balance or saturation settings.
Q5. What is color bleeding in photography?
Ans. Color bleeding in photography is when colors from one part of an image spread into other parts. This can be corrected by adjusting color balance or saturation settings or using image editing software.
Q6. What is the 3 color rule in photography?
Ans. The 3 color rule in photography suggests using three colors in an image to create a visually pleasing composition. It advises using three complementary colors in equal proportions, but ultimately, the choice of color scheme depends on various factors.
You might also be interested in
FAQ’s
I recommend checking out our detailed step-by-step guide on How to Use a Free Photo Editor. It covers everything from downloading and installing to using the essential tools and techniques for enhancing your photos.

.png)

.png)


















