How to Create Transparent Backgrounds Easily
Learn how to easily create transparent backgrounds for your images with these simple steps. Say goodbye to messy backgrounds and hello to professional-looking photos in no time!
Download the app, NOW!
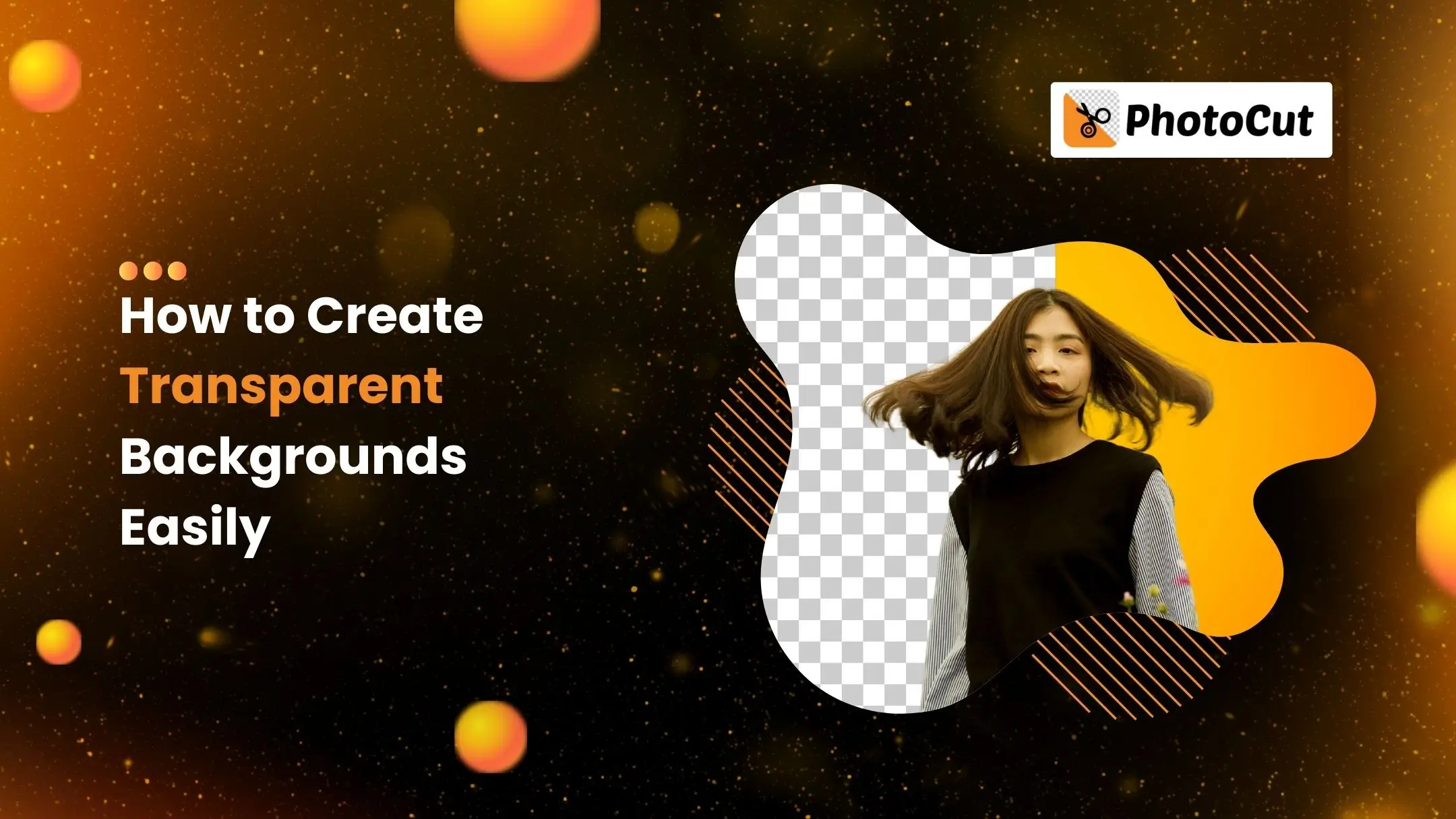


PhotoCut - A Game Changer!
Explore endless tools and templates at your fingertips to customize your new image using the PhotoCut app. They love us. You will too.
.webp)
CAPTAIN SYKE
So much easy to use than the other apps that I have encountered. I'm so satisfied. I fished to clear the background less than a minute! Keep it up🙌🏻
.webp)
Lee Willetts (Dr.Drone Doomstone)
Great app, used alongside text on photo, you can create some great pics. Hours of fun.
.webp)
Bran Laser
I always erase and cut something with this it is very op there is no bug and I made a picture for my channel very nice install it now!
.webp)
ZDX Gaming
The Best Photo Editor .. Not Many Can Actually Cut Pictures Perfectly Like this App been looking for something like this for a long time 💔😂 Nice App I recommend it Giving it 5 star
.webp)
Small Optics
Best app of this type out there, it does nearly all of the work for you.. Great work developers.
.webp)
Emilia Gacha
It's really useful and super easy to use and it may be the best background eraser app!
.webp)
kymani ace
This is a really nice app I love how it let's me do lots of edits without paying for anything and there isn't even a watermark, very good app.
.webp)
Nidhish Singh
Excellent apps and doing all the work as expected. Easy to use, navigate and apply to any background after cut out.
.webp)
Adrian
Been using this app for many years now to crop photos and gotta say, really does what it's supposed to and makes photo's look realistic. Recommend it very much.
.webp)
Indra Ismaya
Easy to use, very usefull
.webp)
Barbie Dream
I love this app! You can edit and change the background i been using it for months for my video! Keep it going.
.webp)
Kaira Binson
Ouh..finally i found a good app like this..after instalking 6-8 apps ..i finally get the right one...easy..free...so cool...but maybe pls..adjust your ads..in this app..thanks☺
.webp)
Tara Coriell
I payed for premium but it was only a 1 time payment of 5.29 and I love this app. There are a lot of nice features

Engels Yepez
Great app for edit photos, it include an interesting IA function for apply effects to your pics

Azizah ahmad
This apps is awesome compared to other photo cut apps. I have tried several photo cut apps but all of them was bad. And finally i found this app, super easy to use, have feature smart cut and smart erase. Awesome !!
.webp)
Galaxy Goat
The app is incredible! I erased a background and added it into a new background in less then 20 seconds. Normally it takes 10-20 minute's on other apps. Highly recommend
.webp)
Victor Maldonado
I been having a few issues with app can't zoom in like before and its not like it use to what happen i paid for this app not liking the new upgrade
.webp)
Lynsiah Sahuji
more accurate in removing background, didn't required so much effort. love this! ❤️
What is a Transparent Background?
Have you ever seen a cool website with images that seem to blend seamlessly into the background? That's because they have transparent backgrounds! A transparent background is an image where the background color has been removed, allowing it to show whatever color is behind it.
Why Use Transparent Backgrounds?
Transparent backgrounds are super trendy in web design because they make your website look sleek and professional. They are perfect for things like drop-down menus and banners because they allow the content to stand out without any distracting background colors.
How to Create Transparent Backgrounds
Creating a transparent background is actually pretty simple. All you need to do is choose an image that you want to remove the background color from. There are plenty of online tools and software that can help you do this in just a few seconds!
Once you have your image, you can use these tools to remove the background color and make it transparent. This will allow your image to blend in seamlessly with whatever color is behind it on your website.
So, next time you're designing a website and want to add some cool, transparent elements, remember these simple steps to create the perfect look!
5 Reasons Why Your Business Should Have a Transparent Background
Text and graphics will pop out
Your customers have the right to know what they're purchasing, so it's best to be upfront and provide complete transparency.
Providing a way for your customers to see exactly what they're paying for is a step in the right direction and should always be done visibly on your website or any other advertisements. If you want your company to thrive and succeed, you must keep this in mind and implement it as soon as possible.
You can add effects and gradients to the photos easily
You can add gradients or effects and textures with overlays. The post will no longer be one solid color but instead have a more uniform finish, providing depth.
This also reduces the amount of information on the screen, which helps readers focus better and is an excellent way to establish a sleek and modern look. The best thing about these posts is you get the feel of professionalism without much effort.
Working with an image software will be easy
Working with image software will be easy with a transparent background. With this type of photo, images and text can be layered on top of each other without any loss of clarity.
A logo will stay crisp and sharp even if it is on top of a dark blue or green color scheme, which is something that would not happen in a photoshop file with the content stacked behind the logo.
There are no distractions in this design
Our whole interface is geared toward the content, so when people need a quick action or information check, our entire app fades away, and only the button stands out.
This also makes it easier for us when we have to update some essential guidelines because we can publish it on our blog as an image and get everybody up-to-date that way.
Backgrounds blends nicely with text/graphics
Transparent backgrounds can lead to a minimalistic and simplistic design. This contrasts with all the busy graphics trending on social media these days.
Minimalist designs have been proven to engage viewers better, leading them to stay on your website for extended periods. Clear text, images, and objects are difficult to read when the backdrop of an image needs to be transparent. Your audience can read what you post clearly if it is placed on a white or black background. Images taken with a bright flash will show up more clearly as well.
Creating Eye-Catching Designs with Transparency
Originality is noticeable in this design
Have you ever noticed how designs with transparent backgrounds look more modern and catchy? If you want to create something eye-catching, this might be the best way to go. It's super easy to use - just upload the design template you want, add text, and edit your images.
There are plenty of templates available for all sorts of purposes, so you'll have no trouble finding one that works well for your needs. And if you have an old image that needs a new home on the internet because it doesn't match your site's color scheme or theme anymore, consider using the transparency function to give it a fresh look.
Colors of your graphic images are going to pop out
One cool feature of using transparency is that colors really pop out on a transparent background. You can play around with different color combinations and create unique effects by overlapping colors. For example, you can overlay a light brown over a dark red while adding in turquoise, yellow, green, and more.
The colors will blend together and produce some really cool effects because they're not competing with each other anymore. You can also create beautiful patterns and gradients using this transparency effect.
Easily reduce the file size by removing backgrounds from images
Did you know that you can compress and reduce the file size of an image by removing the background? For example, a 3 MB image can be reduced to 250-350 KB by removing the background. If your design is something simple like a cake with text, you don't need a high-resolution photo - you can use a Web Font instead of images like JPEGs or PNGs.
Changing the text size as needed until it's perfect is also easy. No matter how long it takes to find the right font, the results are definitely worth it.
Keep a consistent look across all your marketing materials
When it comes to deciding on the aesthetics of a product, there are a lot of factors to consider - colors, materials, graphics, and more. But color has a big impact on how consumers feel, so it's important to think about the psychology of colors and how they affect purchasing decisions.
Your choice of colors and design could influence whether someone decides to buy from you or not, so it's a decision that shouldn't be taken lightly. Creating a unique brand identity with a strong logo, color palette, and font is key to leaving a lasting impression on your audience.
The more distinctive your branding is, the easier it is for people to remember your products and talk about them with others. So, take the time to create a unique brand identity that sets you apart from the competition.
Conclusion
Do you want to use an image as the background of your website without it being visible behind all the other content? You can easily do this using online tools that convert images to transparent backgrounds. No need to know complicated coding languages!
In this article, we will explore five free online tools that work with any browser to help you achieve transparent backgrounds for your websites or blogs.
FAQs
Q1. What file format is transparent background?
Ans. Transparent backgrounds use the RGBA file extension, which stands for Red, Green, Blue, and Alpha channels. This allows you to create images with transparency in editing software like Photoshop. With RGBA, you can overlay a background color onto any design, creating cool effects like mountains appearing to float in a sea of clouds.
Q2. Why are my PNGs not transparent?
Ans. PNG is a non-transparent file format, so the background of the image will be white when inserted into a PNG image. To work around this, use photo editing software like Photoshop to select the white space and make it transparent. You can also save your file as a JPG or transparent PNG for transparency.
Q3. Why does the PNG still show the background?
Ans. Transparent PNGs may not actually have transparent pixels due to the way image formats save colors. If your PNG background appears white, it could be because the background color is bright or gray. Make sure to use an auto-fix function when creating the PNG.
Q4. Why does my transparent background show up white?
Ans. Images with transparent backgrounds look best when they are truly transparent. Use image editing programs with an Export-Transparency option to ensure your image has a black background. This is useful for gifs or websites where you want the image to appear on top of other elements.
Q5. What is a transparent background, and why is it useful?
Ans. A transparent background is an image without any visible background color, pattern, or texture. This allows you to place the image on top of other elements without any color conflicts. Transparent backgrounds are great for creating logos, icons, and graphics that can be used on any background without distractions.
Q6. How can I convert an image to a transparent background in seconds?
Ans. There are many tools and software available to help you quickly convert an image to a transparent background. One easy option is using an online image editor like Photocut, which uses AI technology to remove backgrounds from images in seconds.
You might also be interested in
FAQ’s
I recommend checking out our detailed step-by-step guide on How to Use a Free Photo Editor. It covers everything from downloading and installing to using the essential tools and techniques for enhancing your photos.

.png)

.png)


















