How to Remove Backgrounds on Mac: A Simple Guide
Learn how to easily remove backgrounds on your Mac with our simple guide. Perfect for beginners and experts alike!
Download the app, NOW!
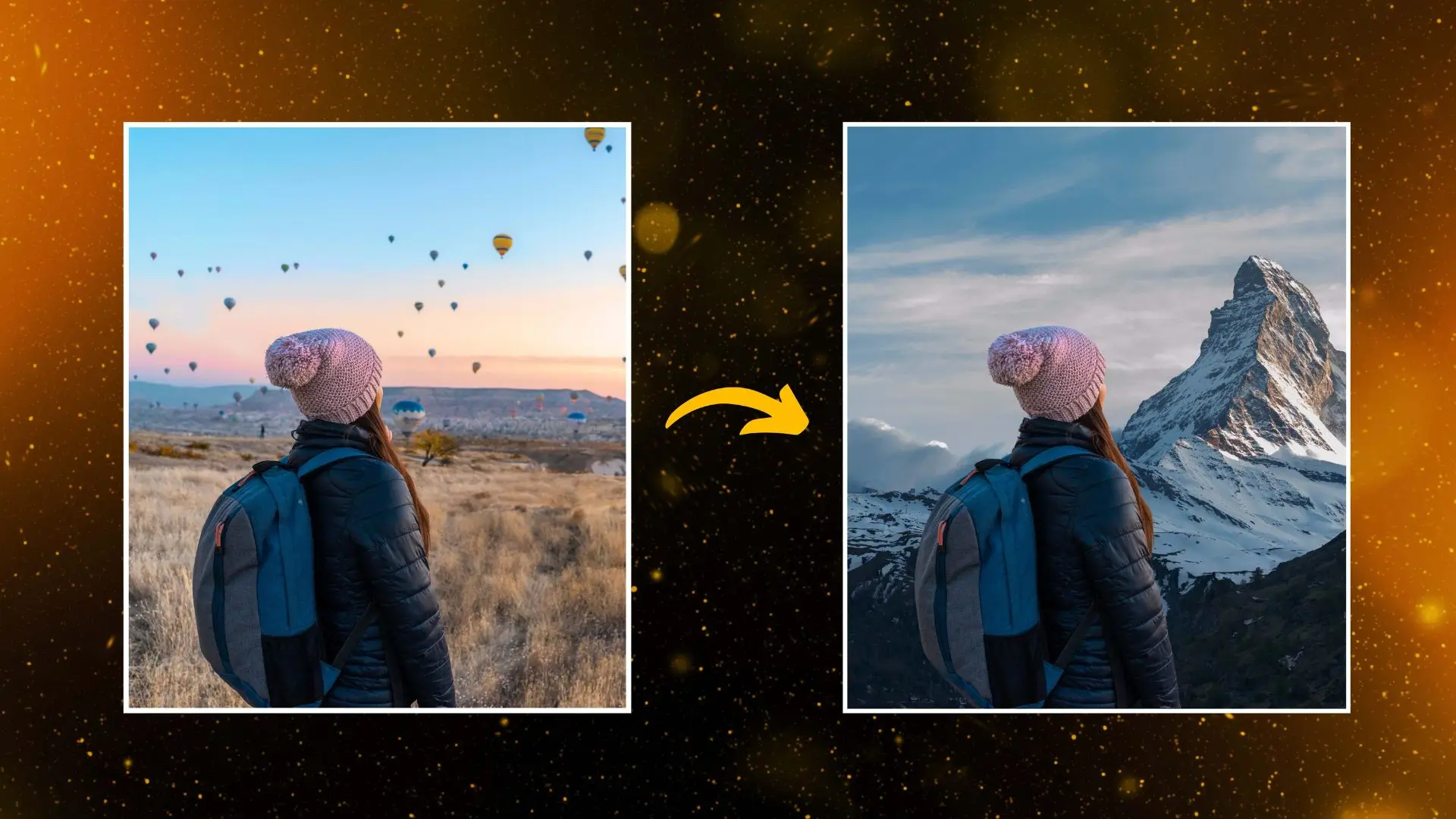


PhotoCut - A Game Changer!
Explore endless tools and templates at your fingertips to customize your new image using the PhotoCut app. They love us. You will too.
.webp)
CAPTAIN SYKE
So much easy to use than the other apps that I have encountered. I'm so satisfied. I fished to clear the background less than a minute! Keep it up🙌🏻
.webp)
Lee Willetts (Dr.Drone Doomstone)
Great app, used alongside text on photo, you can create some great pics. Hours of fun.
.webp)
Bran Laser
I always erase and cut something with this it is very op there is no bug and I made a picture for my channel very nice install it now!
.webp)
ZDX Gaming
The Best Photo Editor .. Not Many Can Actually Cut Pictures Perfectly Like this App been looking for something like this for a long time 💔😂 Nice App I recommend it Giving it 5 star
.webp)
Small Optics
Best app of this type out there, it does nearly all of the work for you.. Great work developers.
.webp)
Emilia Gacha
It's really useful and super easy to use and it may be the best background eraser app!
.webp)
kymani ace
This is a really nice app I love how it let's me do lots of edits without paying for anything and there isn't even a watermark, very good app.
.webp)
Nidhish Singh
Excellent apps and doing all the work as expected. Easy to use, navigate and apply to any background after cut out.
.webp)
Adrian
Been using this app for many years now to crop photos and gotta say, really does what it's supposed to and makes photo's look realistic. Recommend it very much.
.webp)
Indra Ismaya
Easy to use, very usefull
.webp)
Barbie Dream
I love this app! You can edit and change the background i been using it for months for my video! Keep it going.
.webp)
Kaira Binson
Ouh..finally i found a good app like this..after instalking 6-8 apps ..i finally get the right one...easy..free...so cool...but maybe pls..adjust your ads..in this app..thanks☺
.webp)
Tara Coriell
I payed for premium but it was only a 1 time payment of 5.29 and I love this app. There are a lot of nice features

Engels Yepez
Great app for edit photos, it include an interesting IA function for apply effects to your pics

Azizah ahmad
This apps is awesome compared to other photo cut apps. I have tried several photo cut apps but all of them was bad. And finally i found this app, super easy to use, have feature smart cut and smart erase. Awesome !!
.webp)
Galaxy Goat
The app is incredible! I erased a background and added it into a new background in less then 20 seconds. Normally it takes 10-20 minute's on other apps. Highly recommend
.webp)
Victor Maldonado
I been having a few issues with app can't zoom in like before and its not like it use to what happen i paid for this app not liking the new upgrade
.webp)
Lynsiah Sahuji
more accurate in removing background, didn't required so much effort. love this! ❤️
Introduction
Do you find it challenging to remove backgrounds from your images on a Mac? Well, say goodbye to your struggles because Photocut is here to save the day! This amazing tool uses advanced AI technology to erase image backgrounds effortlessly, giving you professional-looking photos every time. Whether you're a photographer, designer, or just someone who loves creating visuals, Photocut is the solution you've been looking for.
Why Photocut?
Photocut eliminates the need for manual editing and offers a user-friendly interface that makes background removal a breeze. Whether you need to change the background for a presentation, e-commerce, or social media, Photocut has got you covered.
Step-by-Step Guide
Here are some easy ways to remove backgrounds from images on your Mac using built-in applications:
1. Preview App
Preview app offers basic editing features, including background removal using the Instant Alpha tool and manual selection tools.
Steps:
- Open the image in Preview.
- Use the Instant Alpha tool or manual selection to select the background.
- Press Delete to remove the selected background.
Pros: Built-in and easy to use.
Cons: Limited editing capabilities.
2. Keynote
Keynote includes the Instant Alpha tool for background removal in presentations.
Steps:
- Open the image in Keynote.
- Use the Instant Alpha tool to select the background.
- Delete the selected background.
Pros: Intuitive interface.
Cons: Limited to Keynote presentations.
3. Photos App
Photos app offers the Markup tool for basic image editing tasks.
Steps:
- Open the image in Photos.
- Use the Markup tool to select and delete the background.
Pros: Easy access to Markup tool.
Cons: Limited editing capabilities.
4. Automator
Automator allows you to create custom workflows for tasks, including background removal.
Steps:
- Create a custom workflow for background removal.
Pros: Automation of tasks.
Cons: Requires scripting knowledge.
5. Smart Lasso
Smart Lasso tool offers precise selection of objects in images.
Steps:
- Open the image in an application with Smart Lasso tool.
- Use the Smart Lasso tool to select the object.
- Copy, cut, or delete to remove the background.
Pros: More precision in selection.
Cons: May require manual adjustments.
6. Ventura
Ventura Publisher allows for advanced typographic capabilities.
Steps:
- Open the image in Ventura Publisher.
- Use the Smart Lasso tool to select the object.
- Perform actions to remove the background.
Pros: Advanced typographic features.
Cons: Complex interface.
7. Quick Actions in Finder
Quick Actions in Finder provide shortcuts for everyday tasks.
Steps:
- Open a Finder window.
- Select the file and apply a Quick Action.
- Click the Quick Action button.
Pros: Efficiency in file management.
Cons: Limited functionality.
These methods offer different levels of functionality for background removal on a Mac. Choose the one that suits your needs best!
Why Removing Backgrounds from Images on Mac is Awesome
Benefits of Removing Background of Images in Mac
Enhanced Visual Appeal
Removing backgrounds from images on Mac can make your photos look cleaner and more professional. This is great for making your pictures look better for different uses.
Focused Attention
When you remove the background from a photo, the main subject stands out more. This can help people focus on what you want them to see, like in ads or educational content.
Flexibility
Taking out the background from images gives you more options. You can customize your photos for different things like online shopping or social media, which can help your brand stand out.
Time Savings
Using a tool like Photocut to remove backgrounds can save you time. This means you can work faster and get more done, which is super helpful.
Brand Consistency
By getting rid of distracting backgrounds, your images will look the same across different platforms. This helps people recognize your brand and understand your message better.
10 Online Applications To Remove Background of Images in Mac
Photocut
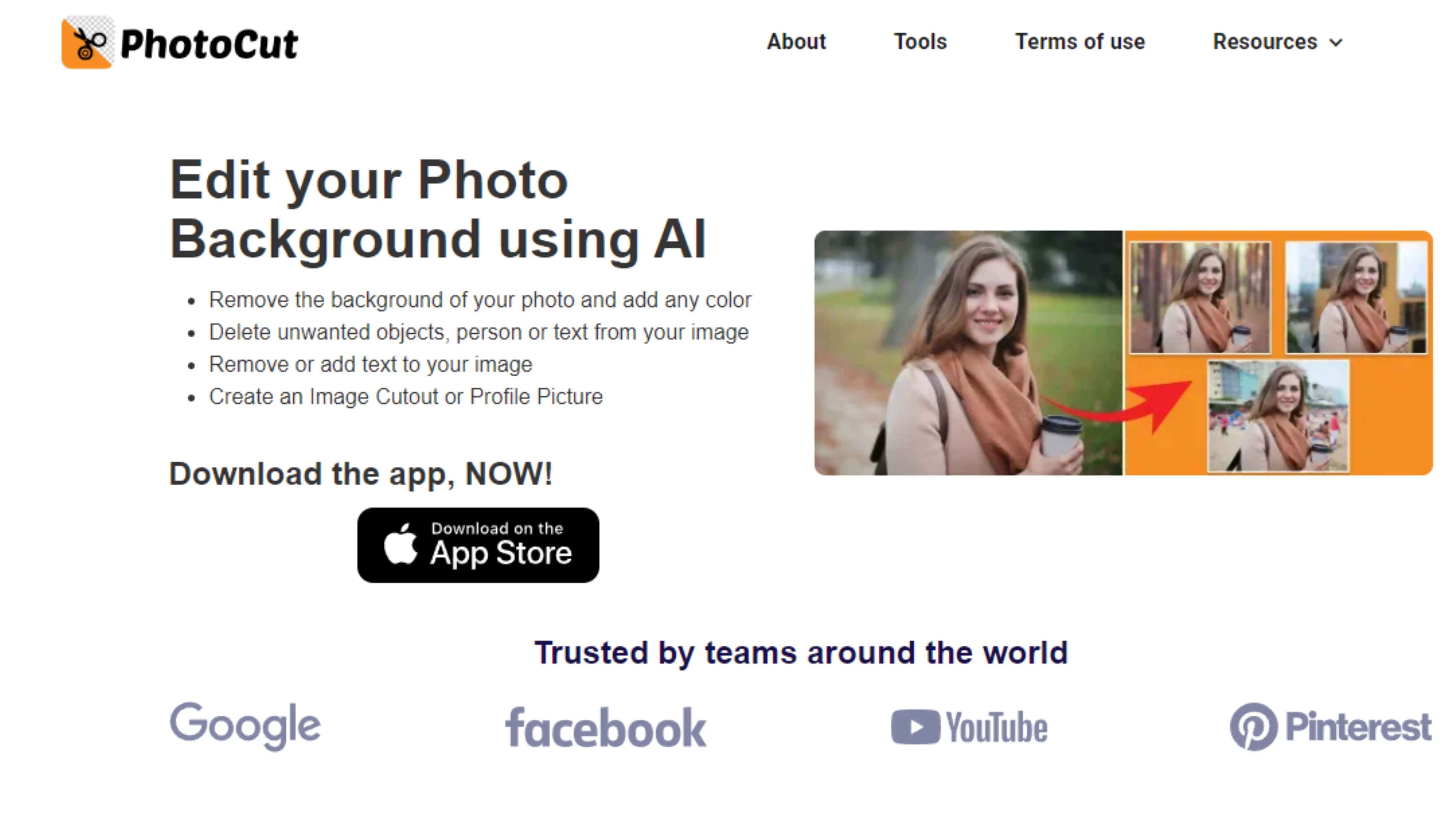
Photocut is a cool tool that can quickly remove backgrounds from images on Mac. It's easy to use and can make your photos look more professional.
Adobe Photoshop
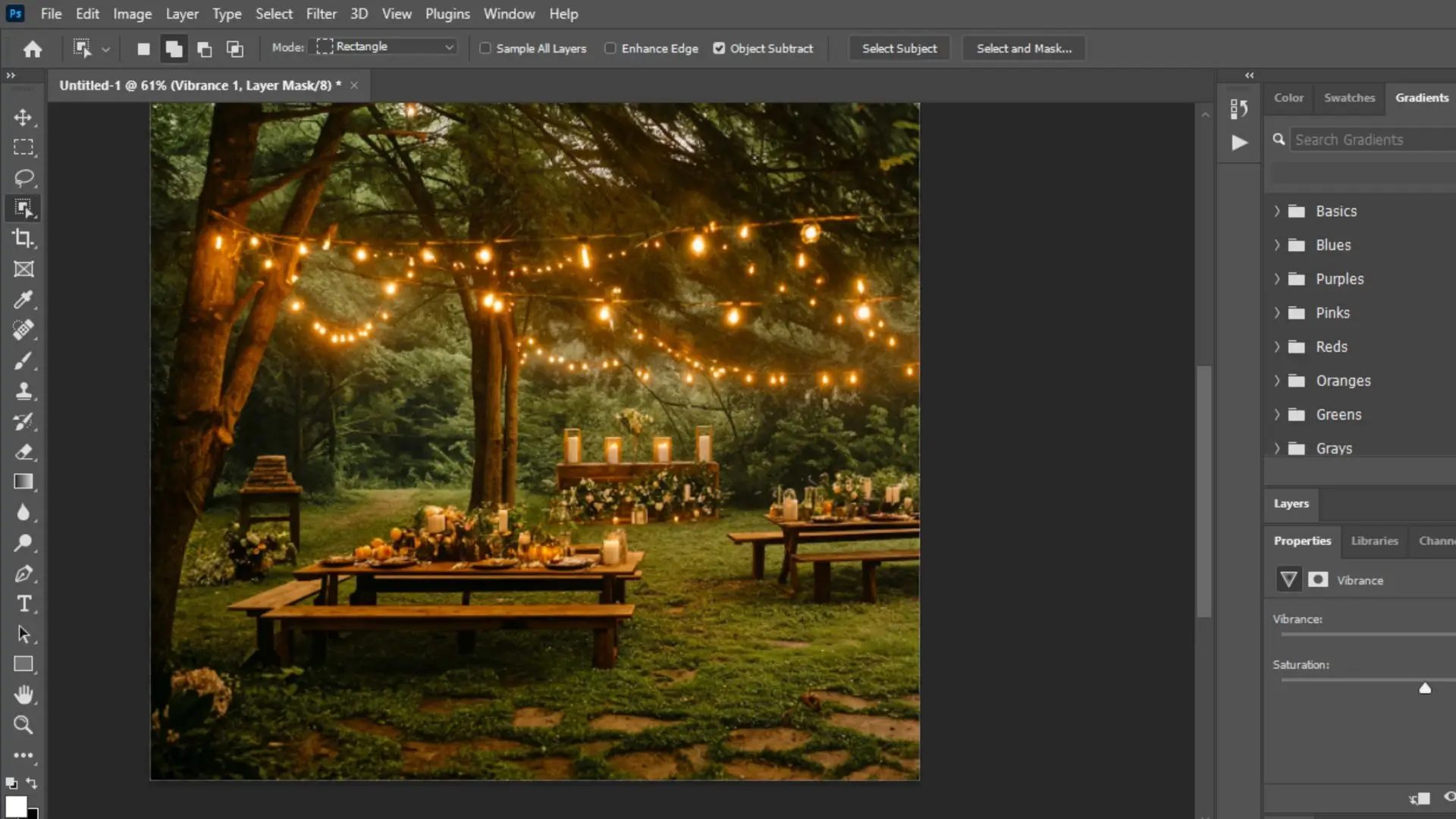
Adobe Photoshop is a powerful software that professionals use for editing images. It has lots of features and tools to help you make your pictures look amazing.
Affinity Photo
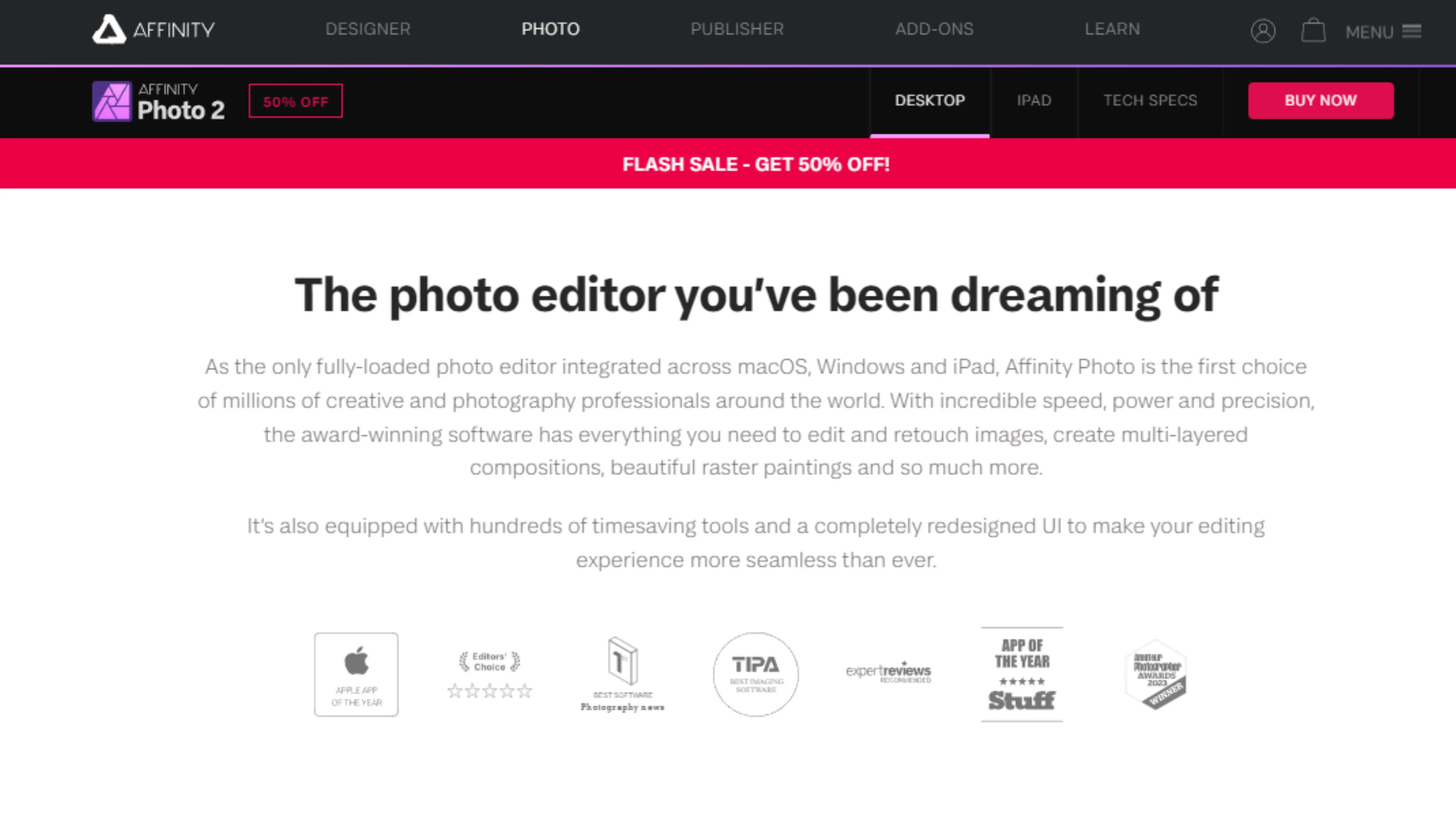
Affinity Photo is another great option for editing images on Mac. It has advanced features and tools that can help you unleash your creativity.
Pixelmator Pro
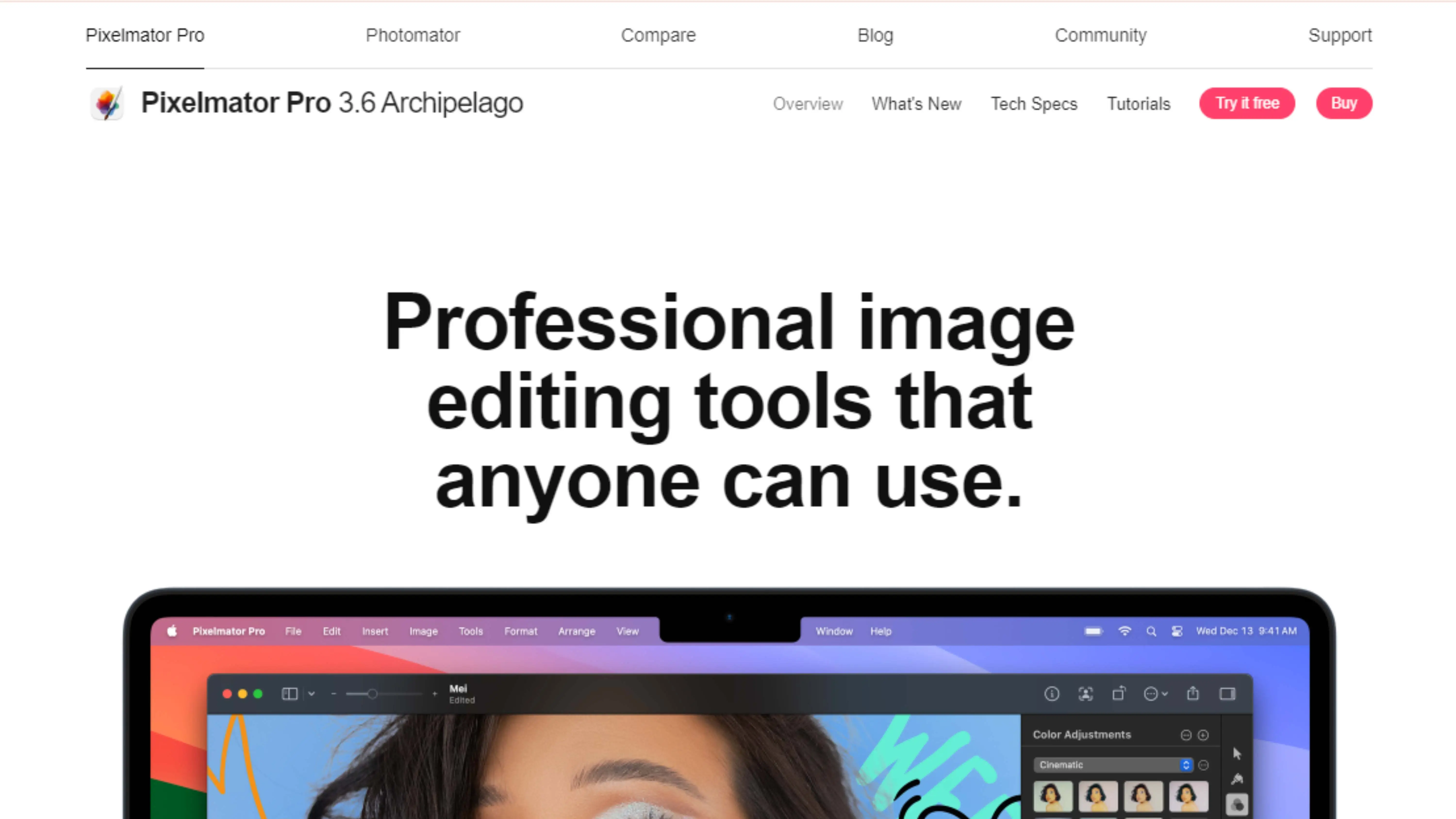
Pixelmator Pro is a feature-rich software for editing images on Mac. It's great for beginners and advanced users alike, and can help you bring your ideas to life.
GIMP (GNU Image Manipulation Program)
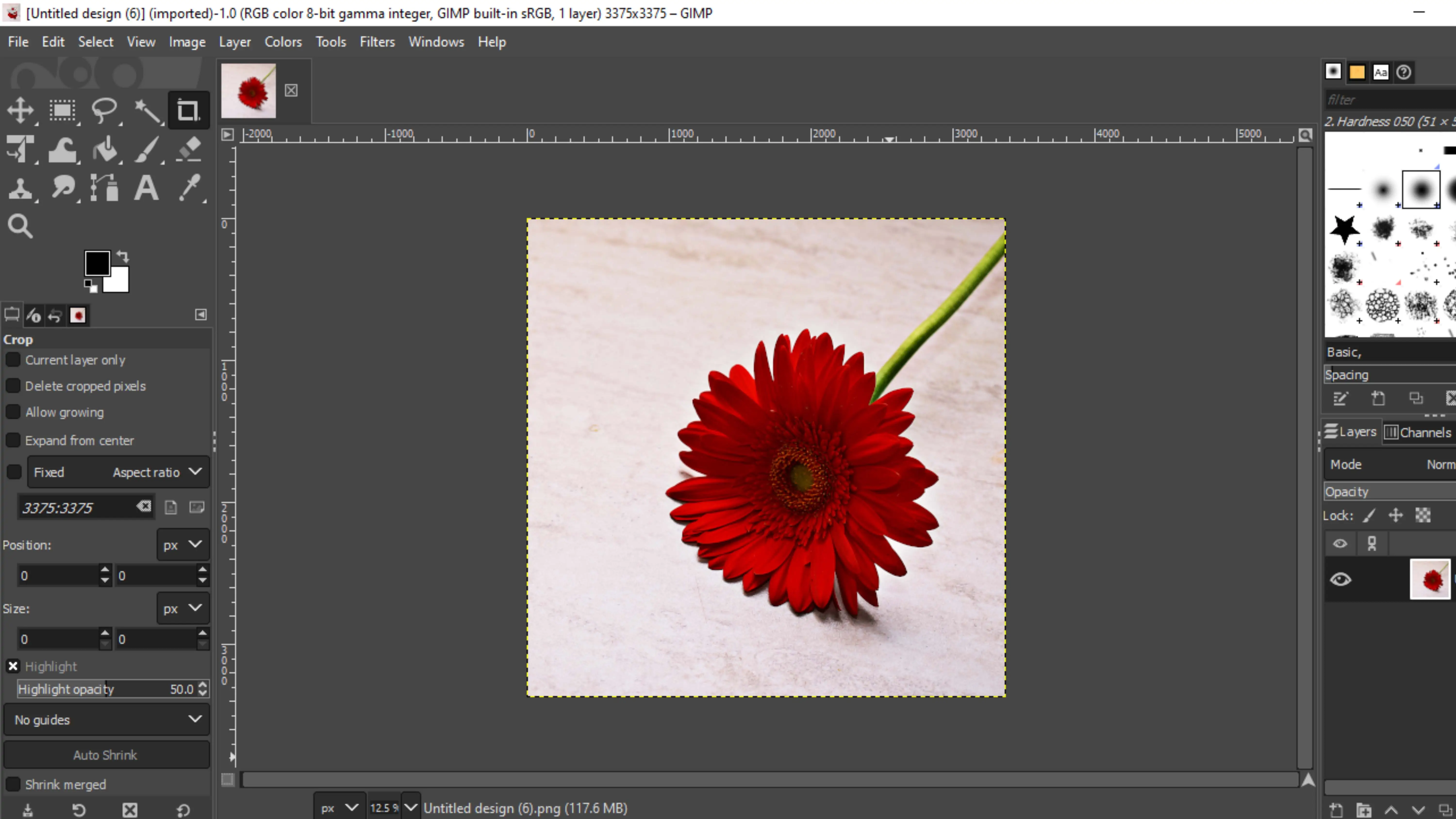
What is GIMP?
GIMP, which stands for GNU Image Manipulation Program, is a cool image editing software that you can use on your computer. It has lots of tools and features to help you retouch photos, create graphics, and do other fun stuff with images.
How to Use GIMP:
- First, download and install GIMP from the official website. - Open GIMP and choose the image you want to edit. - Use tools like Magic Wand to select the part you want to keep. - Delete the background by inverting the selection and pressing Delete. - Use tools like Feather to make the edges look smooth. - Save your edited image in the format you like.
PhotoScissors
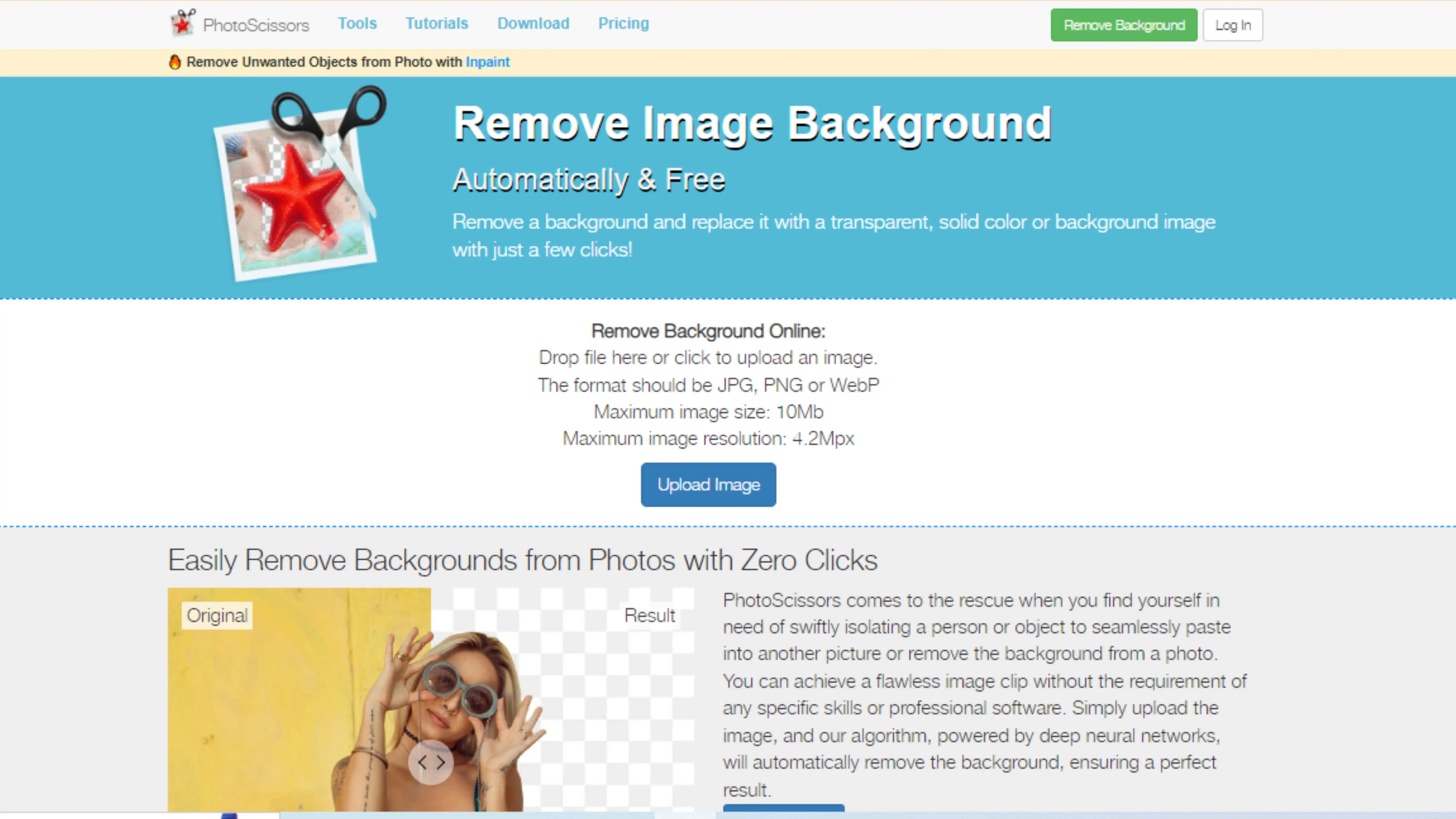
What is PhotoScissors?
PhotoScissors is a simple software that helps you remove backgrounds from images easily. It's great for cutting out people, objects, or anything else from a picture.
How to Use PhotoScissors:
- Open PhotoScissors and import your image. - Use the green marker to highlight what you want to keep. - Use the red marker to mark what you want to remove. - Click the Compute Cutout button to remove the background. - Make any final adjustments and save your edited image.
Super PhotoCut
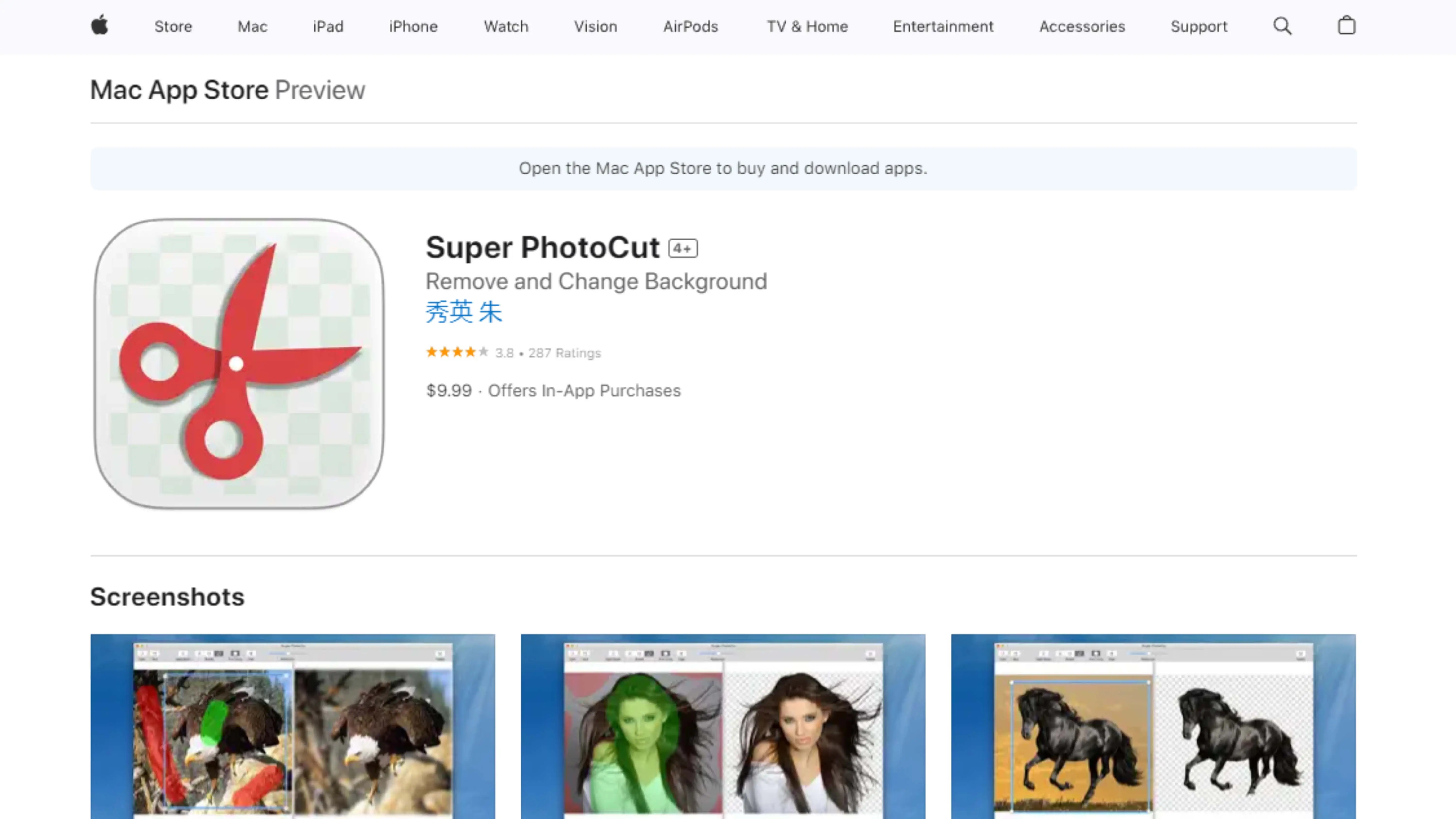
What is Super PhotoCut?
Super PhotoCut is another cool tool for removing backgrounds from images. It's easy to use and perfect for creating awesome pictures.
How to Use Super PhotoCut:
- Open Super PhotoCut on your Mac. - Choose the image you want to edit. - Use the selection tools to outline the object you want to keep. - Click on Remove Background to get rid of the background. - Fine-tune your selection and save your edited image.
Background Eraser - Superimpose
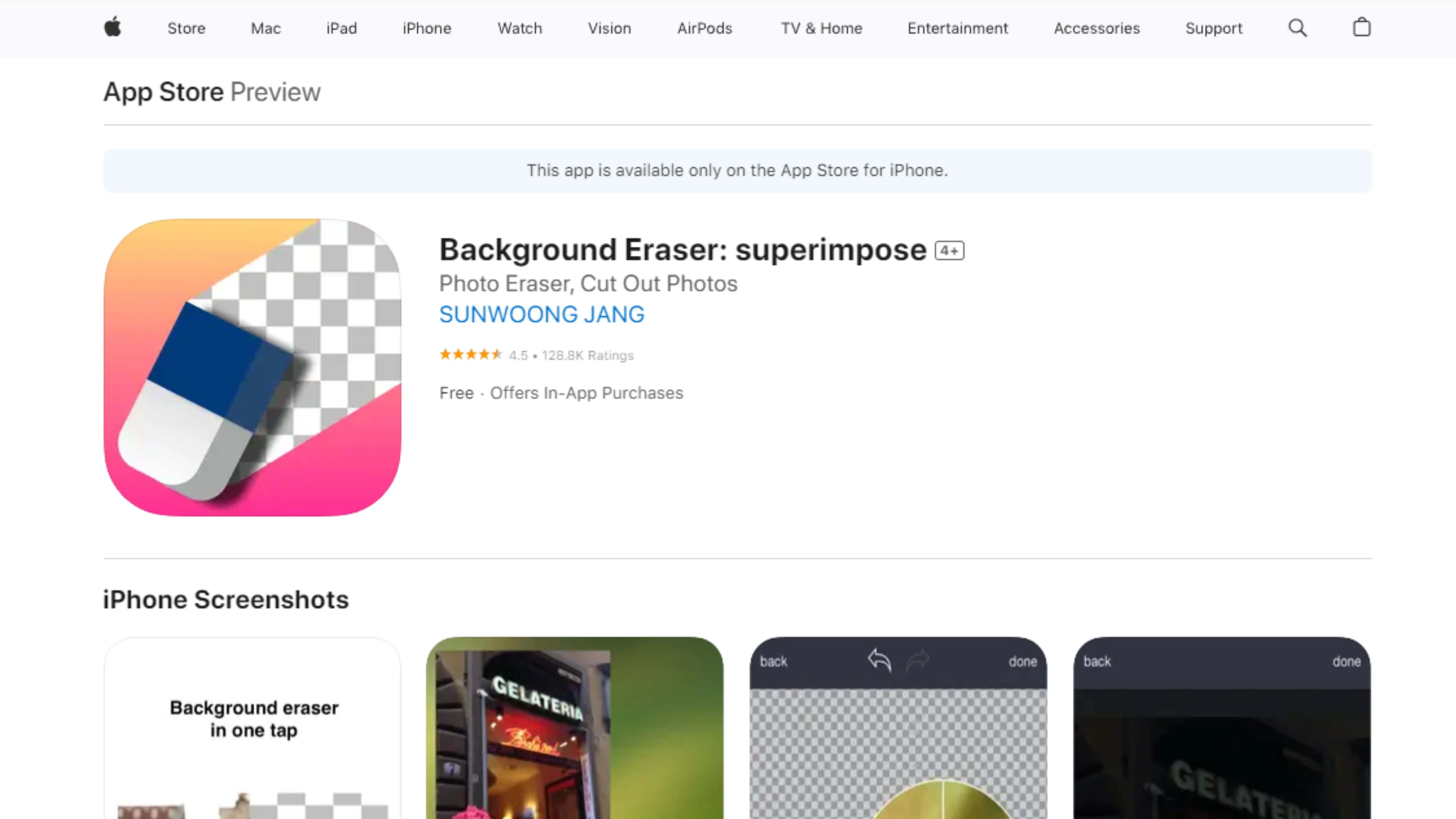
What is Background Eraser - Superimpose?
Background Eraser - Superimpose is a fun app for iPhones and iPads that lets you remove backgrounds from images and add them to new backgrounds. It's great for creating cool photos.
How to Use Background Eraser - Superimpose:
- Open the app and pick the image you want to edit. - Use the tools to erase the background. - Add a new background or superimpose the image onto another one. - Adjust the settings and effects to make your image look awesome. - Save or share your edited image.
Photo Background Remover
What is Photo Background Remover?
Photo background remover tools are super helpful for taking out backgrounds from images. They use smart technology to make the process quick and easy.
How to Use Photo Background Remover:
- Upload your photo to the tool. - Let the tool automatically remove the background for you.
Background Eraser Pro
The Tool
Background Eraser Pro is a cool tool that helps you remove backgrounds from images super easily. It has simple controls and smart technology that make it a breeze to separate the main subject from the background. Whether you're working on a school project or just having fun with photos, this tool can help you create awesome images with transparent backgrounds.
How to Use It
Here's how you can use Background Eraser Pro:
- Open Background Eraser Pro and upload your image.
- Use the eraser tool to carefully outline the subject you want to keep.
- Adjust the settings for precision.
- Erase the background with a click or brush strokes.
- Make any final touches if needed.
- Preview your image and save it without the background.
- Why Choose Background Eraser Pro?
Five Reasons
Here are five reasons why Background Eraser Pro is a great choice:some text- Precision: It's really good at accurately removing backgrounds.
- Efficiency: It works super fast, saving you time.
- Ease of Use: It's easy to use, even if you're new to editing.
- Versatility: It can handle all kinds of images and projects.
- Accessibility: You can use it online without downloading anything.
Conclusion
Background Eraser Pro is a fantastic tool for removing backgrounds from images. It's quick, easy to use, and produces professional-looking results. Say goodbye to complicated editing and hello to simple, seamless image editing with Background Eraser Pro.
FAQs
Q1. How does it work?
Ans. Background Eraser Pro uses smart technology to automatically remove backgrounds from images. Just upload your image and let the tool do the work!
Q2.What formats does it support?
Ans. You can upload PNG, JPG, JPEG, and WEBP images to remove the background.
Q3. Can I add a colored background?
Ans. Yes, you can easily add a colored background to your image using Background Eraser Pro.
Q4. Is it compatible with Mac?
Ans. Yes, Background Eraser Pro works on Mac computers and is considered one of the best tools for background removal.
You might also be interested in
FAQ’s
I recommend checking out our detailed step-by-step guide on How to Use a Free Photo Editor. It covers everything from downloading and installing to using the essential tools and techniques for enhancing your photos.

.png)

.png)


















