PhotoCut vs Figma: Choose the Best to Remove the Background
Discover the ultimate tool for background removal! Compare PhotoCut and Figma to find the best solution for your photo editing needs. Choose wisely and enhance your images effortlessly.
Download the app, NOW!
.webp)


PhotoCut - A Game Changer!
Explore endless tools and templates at your fingertips to customize your new image using the PhotoCut app. They love us. You will too.
.webp)
CAPTAIN SYKE
So much easy to use than the other apps that I have encountered. I'm so satisfied. I fished to clear the background less than a minute! Keep it up🙌🏻
.webp)
Lee Willetts (Dr.Drone Doomstone)
Great app, used alongside text on photo, you can create some great pics. Hours of fun.
.webp)
Bran Laser
I always erase and cut something with this it is very op there is no bug and I made a picture for my channel very nice install it now!
.webp)
ZDX Gaming
The Best Photo Editor .. Not Many Can Actually Cut Pictures Perfectly Like this App been looking for something like this for a long time 💔😂 Nice App I recommend it Giving it 5 star
.webp)
Small Optics
Best app of this type out there, it does nearly all of the work for you.. Great work developers.
.webp)
Emilia Gacha
It's really useful and super easy to use and it may be the best background eraser app!
.webp)
kymani ace
This is a really nice app I love how it let's me do lots of edits without paying for anything and there isn't even a watermark, very good app.
.webp)
Nidhish Singh
Excellent apps and doing all the work as expected. Easy to use, navigate and apply to any background after cut out.
.webp)
Adrian
Been using this app for many years now to crop photos and gotta say, really does what it's supposed to and makes photo's look realistic. Recommend it very much.
.webp)
Indra Ismaya
Easy to use, very usefull
.webp)
Barbie Dream
I love this app! You can edit and change the background i been using it for months for my video! Keep it going.
.webp)
Kaira Binson
Ouh..finally i found a good app like this..after instalking 6-8 apps ..i finally get the right one...easy..free...so cool...but maybe pls..adjust your ads..in this app..thanks☺
.webp)
Tara Coriell
I payed for premium but it was only a 1 time payment of 5.29 and I love this app. There are a lot of nice features

Engels Yepez
Great app for edit photos, it include an interesting IA function for apply effects to your pics

Azizah ahmad
This apps is awesome compared to other photo cut apps. I have tried several photo cut apps but all of them was bad. And finally i found this app, super easy to use, have feature smart cut and smart erase. Awesome !!
.webp)
Galaxy Goat
The app is incredible! I erased a background and added it into a new background in less then 20 seconds. Normally it takes 10-20 minute's on other apps. Highly recommend
.webp)
Victor Maldonado
I been having a few issues with app can't zoom in like before and its not like it use to what happen i paid for this app not liking the new upgrade
.webp)
Lynsiah Sahuji
more accurate in removing background, didn't required so much effort. love this! ❤️
Introduction
Are you looking to get rid of the background in a photo but don't want to spend a lot of money on expensive software? There are plenty of free tools available online that can help you remove backgrounds from pictures without breaking the bank.
Options for Background Removal
One option is to use online tools that are free to use. Another option is to use paid software that requires a subscription. While paid software may be more expensive, it can sometimes be more time-consuming as you may need to manually adjust the background removal.
PhotoCut: A Background Removal Tool
PhotoCut is a background removal tool that uses artificial intelligence (AI) to quickly and efficiently remove backgrounds from your pictures. It is a free and lightweight program that has been downloaded over 1,000 times from the Google Play Store. You can use PhotoCut from anywhere at any time to instantly remove backgrounds from your photos.
Using PhotoCut
You can either download PhotoCut or use it online. It is also available as a plugin for programs like Photoshop and Sketch. While PhotoCut is great for quickly removing backgrounds, if you use it as a plugin, you won't be able to make any modifications to the image. You will have to rely on the AI's choices for cropping, but you can make further adjustments if you use the online version or download the app.
How to use PhotoCut to Remove Background?
Step:1 - Get Started
To start removing backgrounds from your images, head over to the PhotoCut website or download the app on your phone.
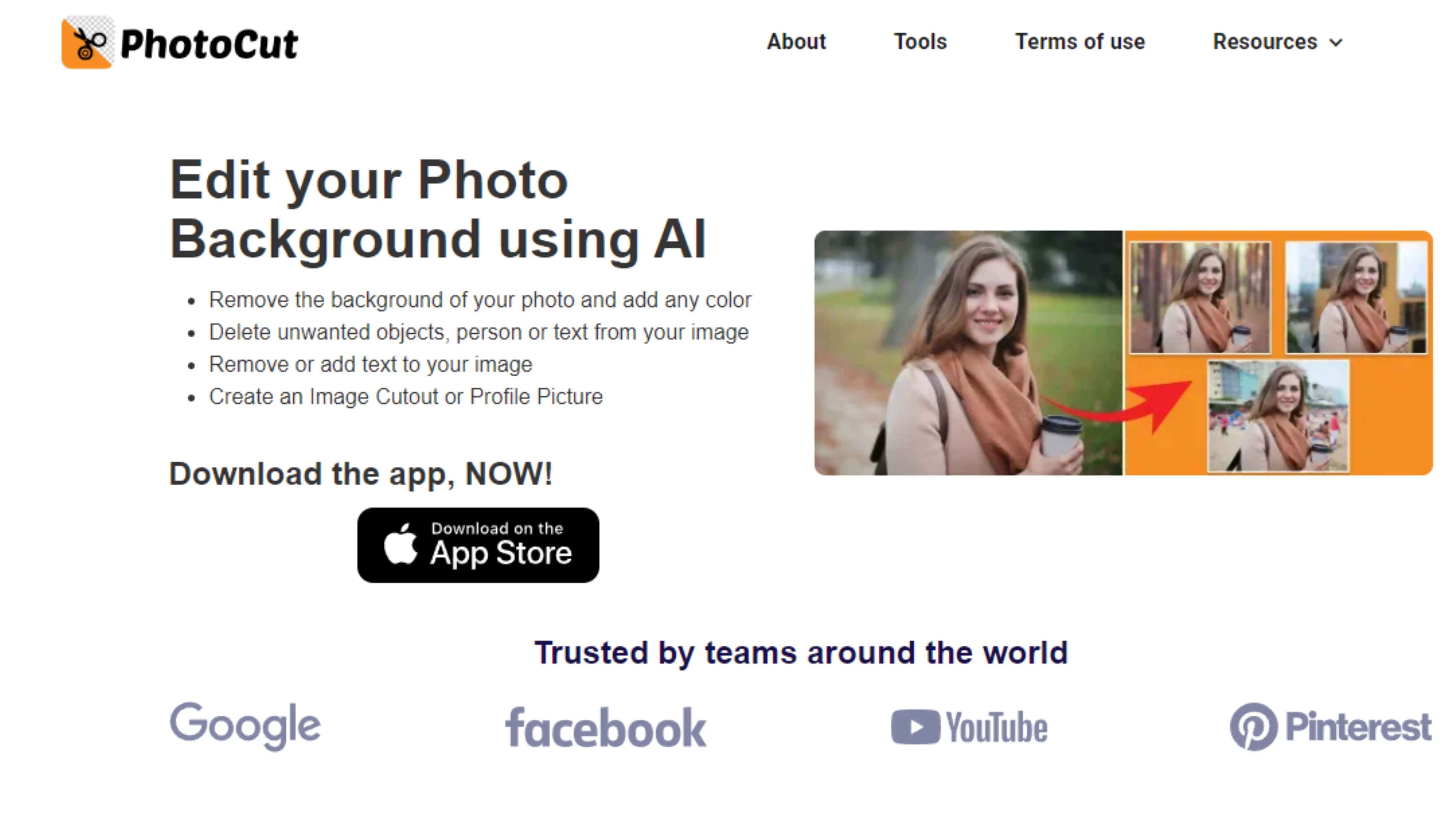
Step:2 - Upload Your Image
Once you're on the app, select the image from your gallery that you want to edit. Tap the Upload Image button to get started.
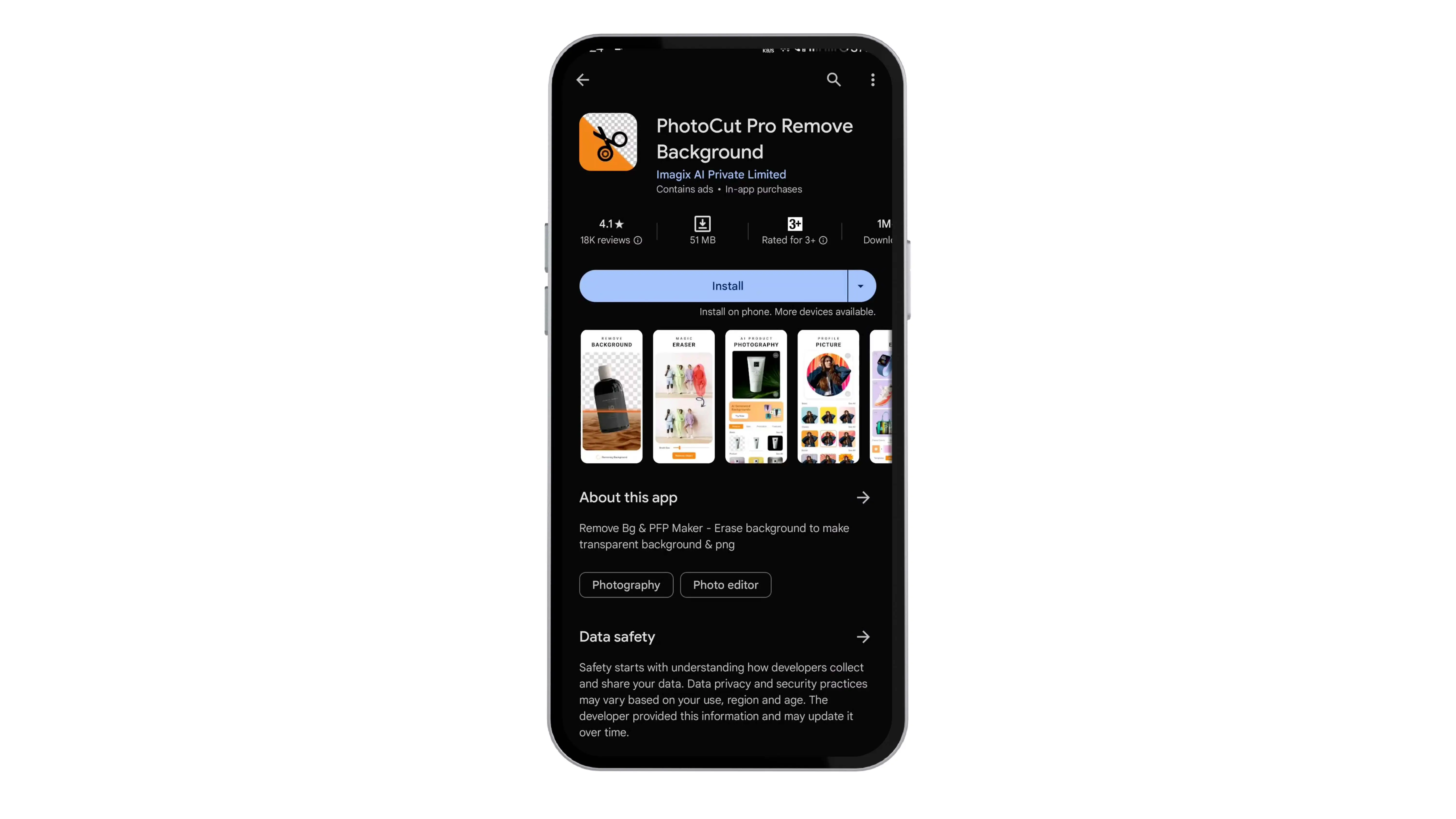
Step:3 - Let PhotoCut Work its Magic
In just a few seconds, PhotoCut will process your image and remove the background for you.
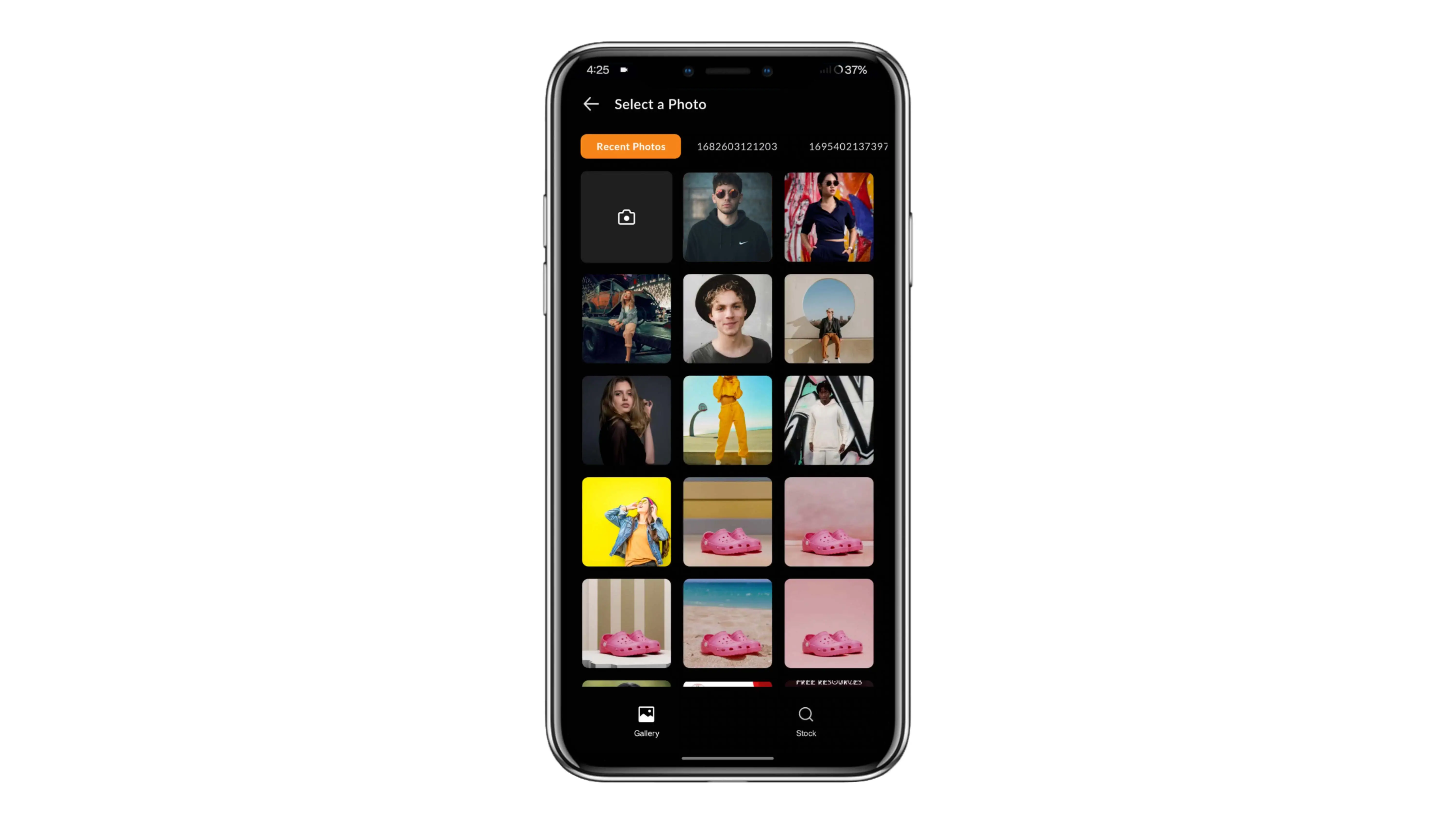
Step:4 - Download Your Edited Image
Once the background is removed, simply click the Download Image button to save the high-resolution image to your device.
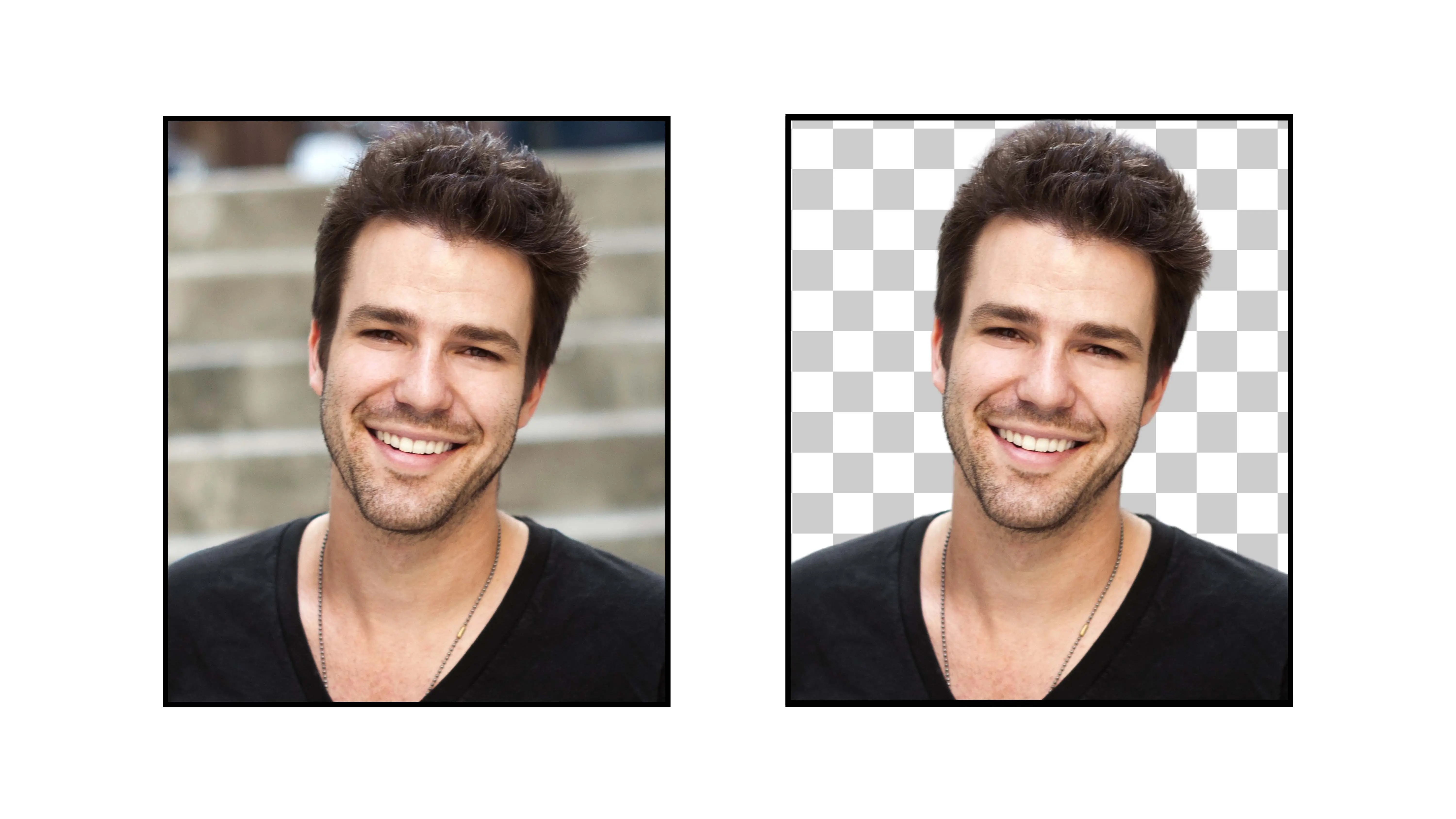
Why Should I Use PhotoCut to Get Rid of Background Pictures?
PhotoCut is a cool tool that uses AI technology to help you remove backgrounds from your photos with ease. Here are some reasons why you should give it a try:
1. It's super easy to use and doesn't require any special skills.
2. You can focus on the main subject of your photo without any distractions.
3. It can save you time and money by improving your images for online use.
4. You can use it for a variety of purposes like editing logos, profile pictures, and more.
5. It's completely free to use, so you can edit as many images as you want.
Benefits of Eliminating the Backdrop from Photographs
There are lots of reasons why removing the background from your photos can be helpful. Here are a few:
1. It helps you stay focused on the main subject of your photo.
2. It improves the overall quality of your images.
3. It makes your photos look more professional and clean.
4. It can help you create more attractive and eye-catching images.
With PhotoCut, you can easily remove backgrounds from your images and create stunning photos in just a few simple steps. Give it a try and see the difference it can make!
Figma
Figma is a cool web app that helps you design user interfaces and work together with others. You can even use it offline with desktop programs on Mac and Windows.
How To Get Rid Of The Background In Figma
Do you want to remove a background in Figma? Here's a quick guide on how to do it easily using two different methods.
Two Options
There are two ways to remove a background in Figma. You can use masking or the Remove Bg plugin. Each method has its own pros and cons.
How To Remove A Background From Figma
If you want a quick and simple way to remove a background, the plugin method is the way to go. But if you want higher quality results, you'll need to sign up for a pro subscription. Masking is another option that takes a bit more time but doesn't affect the quality of the final product.
Step:1 - Install the Remove BG plugin
Start by installing the free Remove Bg plugin. This will help you quickly and easily erase the background from your images.
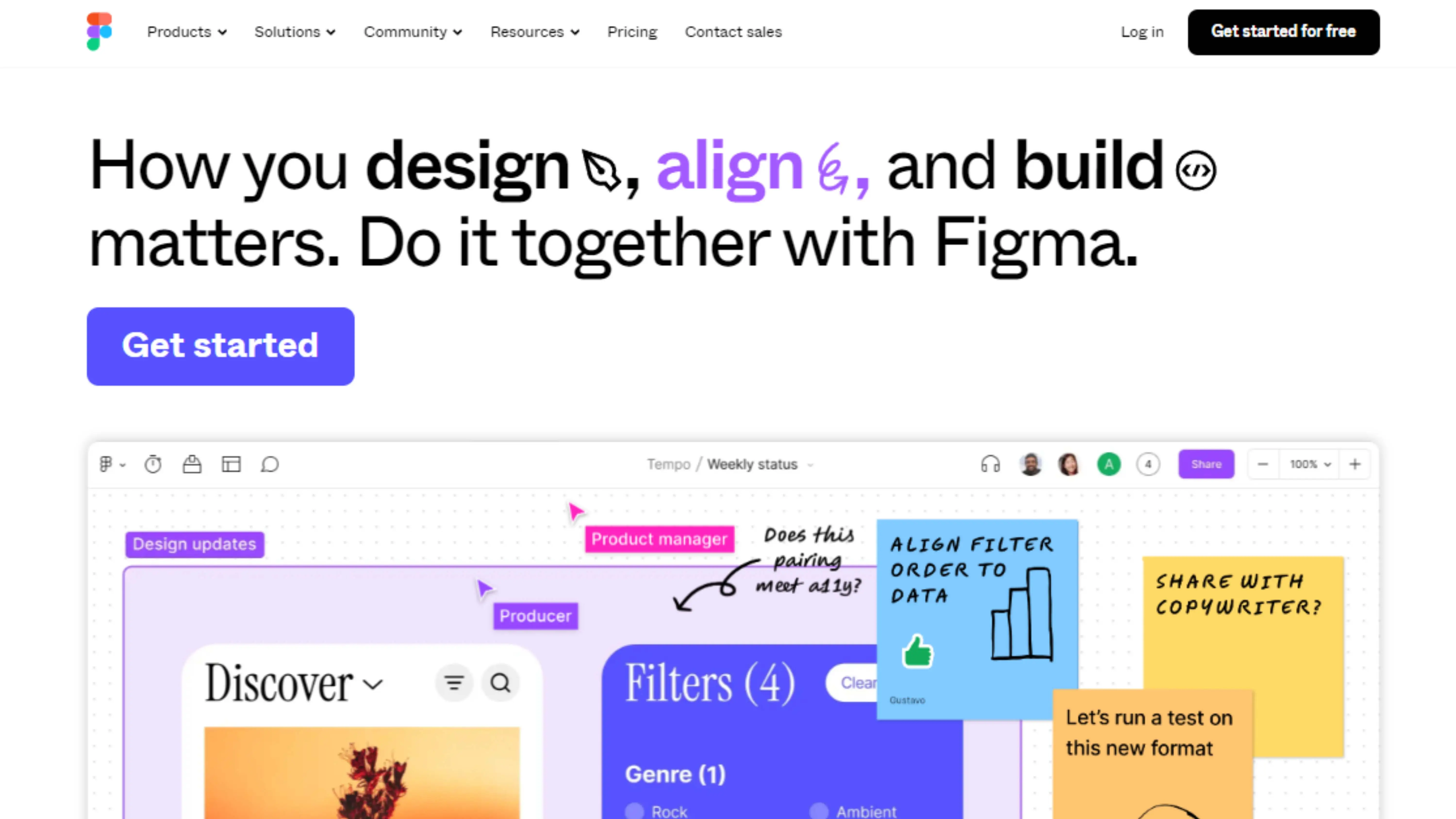
Step:2 - Configure the API Key
Once the plugin is installed, open your photo in Figma and set up the API key for Remove Bg. Follow the on-screen instructions to do this.
.webp)
Step:3 - Run the Plugin
Activate the plugin and remove the background from your image. This may take some time depending on the size of the image, but the results will be worth it.
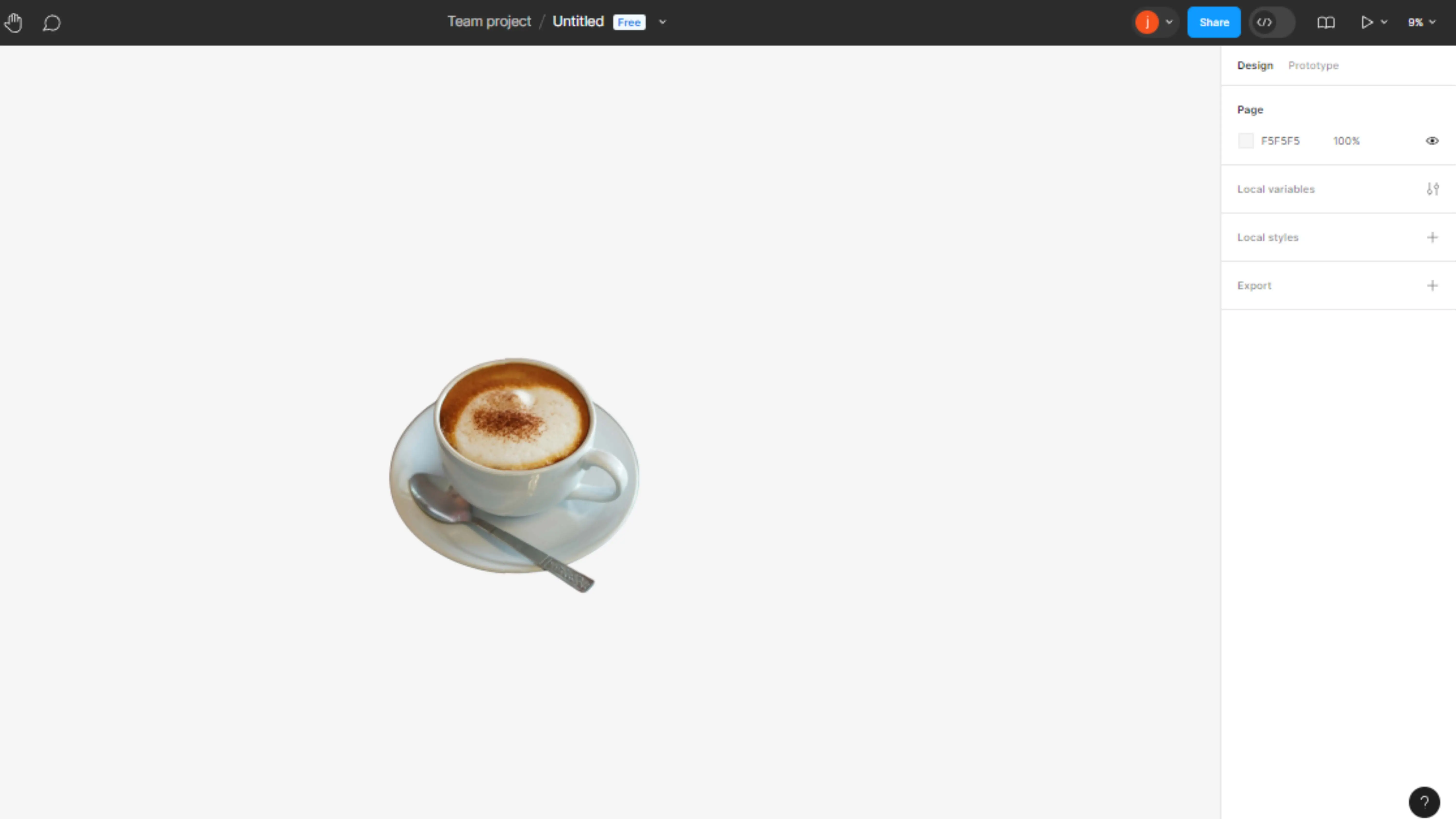
Using Masking
If you need to clarify the background of a complex image, you can use the shape or pen tool to mask the photo. This method requires more patience and effort.
1. Start the picture
Open Figma and create a new design. Drag and drop your photo into Figma or place it using the File menu.
2. Use of the Pen Tool
Use the pen tool to trace the foreground of your image. This may take some practice, but it's similar to tools in Photoshop and Illustrator.
3. Use as a mask
Move the vector layer beneath the image layer and use it as a mask to remove the background. Once the background layer is deleted, you can export the transparent image in different file formats.
Why Choose PhotoCut?
1. Award-Winning:
PhotoCut was named the #2 products of the week on Product Hunt, a platform for tech enthusiasts.
2. User-Friendly Interface:
You don't need to be a photo editing expert to use PhotoCut. Just upload your photo and see the magic happen!
3. Versatile:
Whether you're a photographer, online seller, media professional, programmer, or marketer, PhotoCut is perfect for you.
4. Powerful AI:
PhotoCut's AI system can accurately remove backgrounds, even tricky areas like hair.
5. Multiple File Formats:
You can upload and download photos in PNG, JPEG, JPG, and WEBP formats.
6. Wide Range of Uses:
From eSignatures to business logos, PhotoCut can remove backgrounds from various types of graphics.
7. Transparent Backgrounds:
PhotoCut creates stunning images with transparent backgrounds, perfect for e-commerce and social media.
8. Compatibility:
PhotoCut works on Windows, Mac OS, iOS, and Android, making it accessible to everyone.
9. Time and Cost Effective:
Save time and money by using PhotoCut instead of hiring designers or manually editing photos.
10. Future Updates:
Stay tuned for mass image processing, Shopify and WordPress plugins, a desktop app, and API access for seamless integration.
Top 10 Background Removal Tools
Photocut
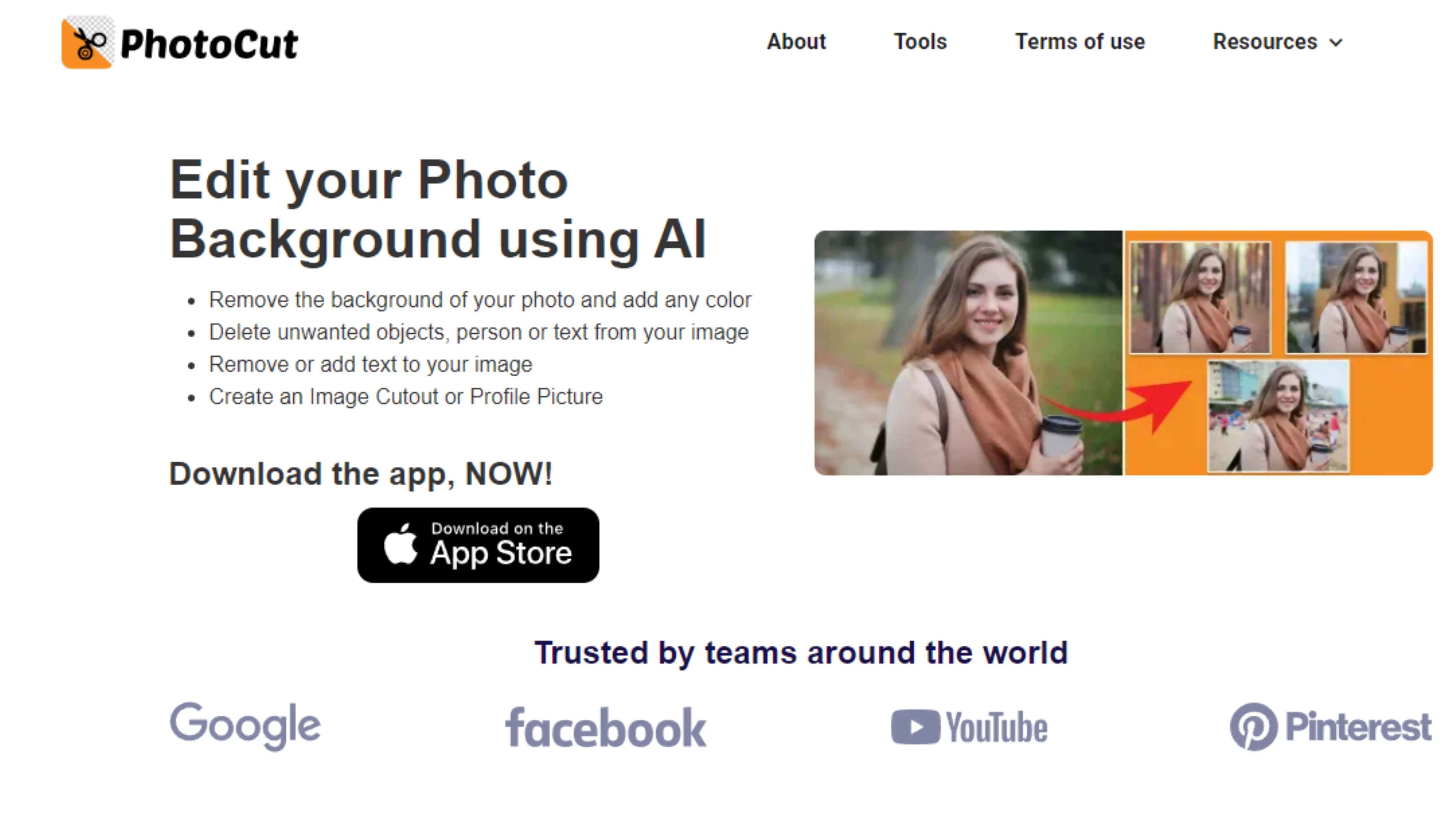
Photocut is a cool online tool that uses fancy AI technology to quickly and accurately remove backgrounds from images. It's super easy to use - just upload your image and get high-quality results in seconds. Perfect for designers, photographers, and e-commerce pros who want to get rid of backgrounds in a snap.
Adobe Photoshop
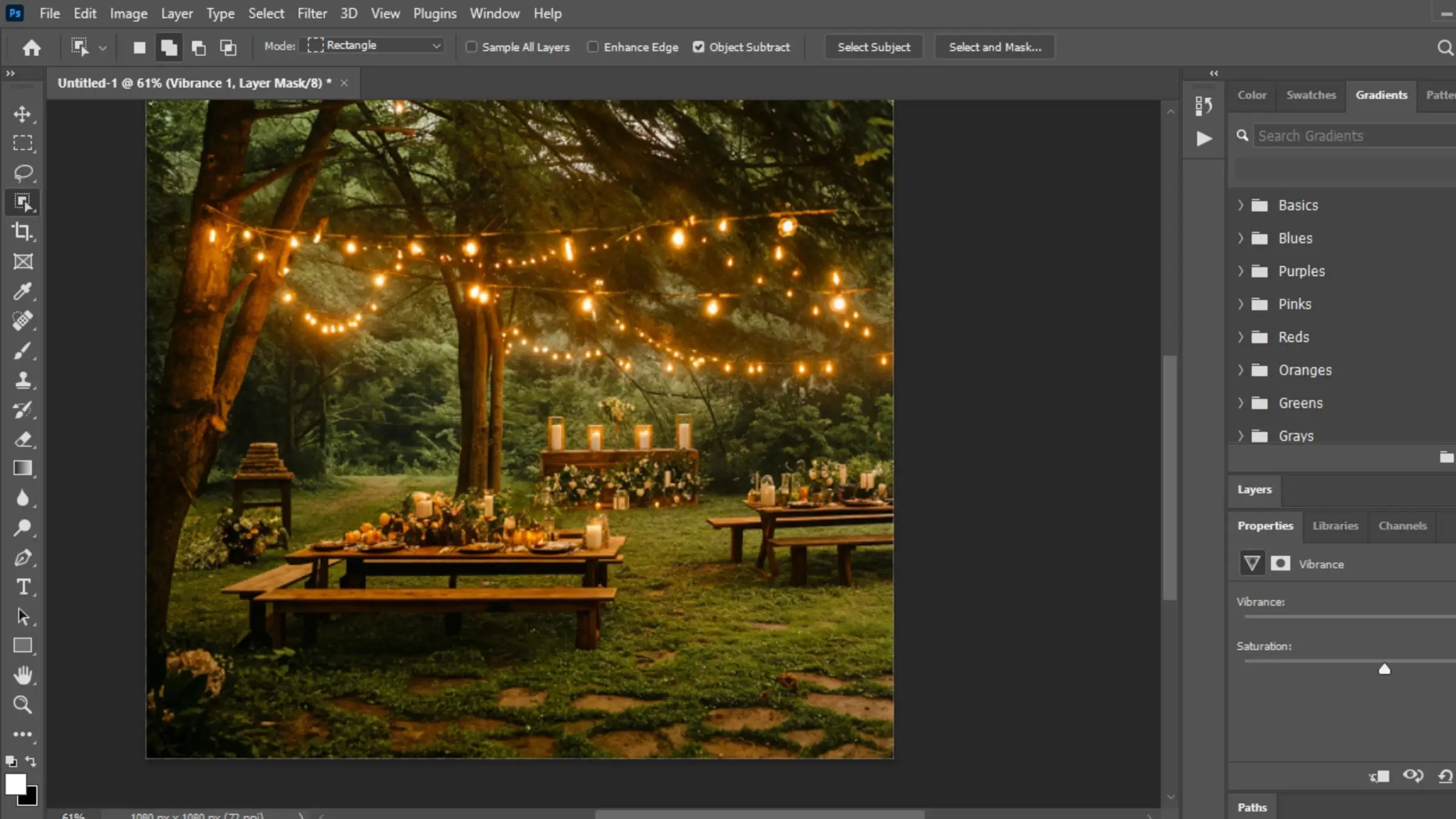
Adobe Photoshop is like the king of image editing software. It has tons of tools and features that let you do all sorts of cool stuff with your pictures. Whether you're a pro or just starting out, Photoshop is the go-to for editing photos, making designs, and creating digital art.
Canva
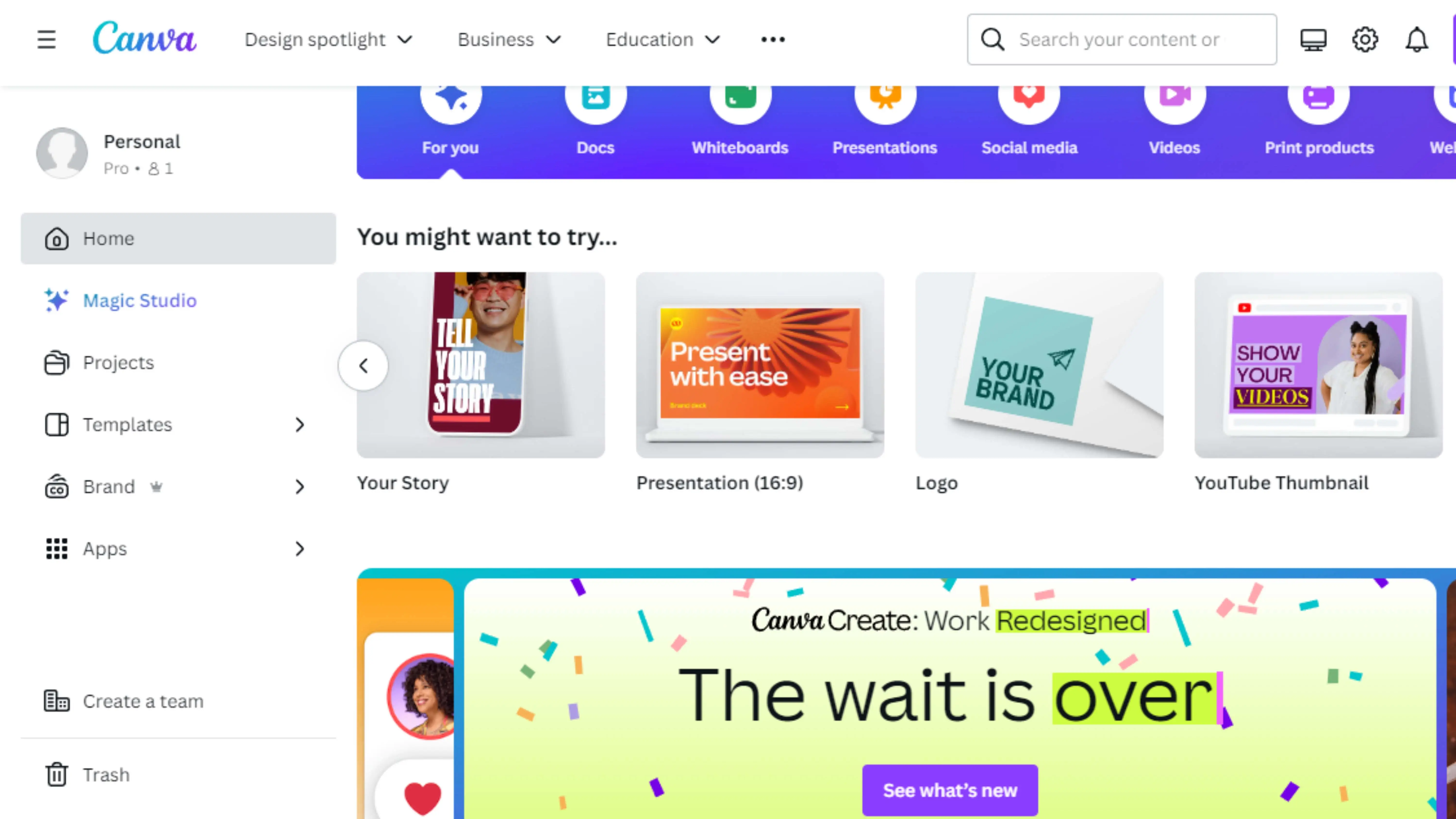
Canva is a fun graphic design platform that lets you create professional-looking designs with ease. It has lots of templates, graphics, and tools to help you make social media graphics, presentations, posters, and more. Plus, it's super easy to use with its drag-and-drop interface.
Remove.bg
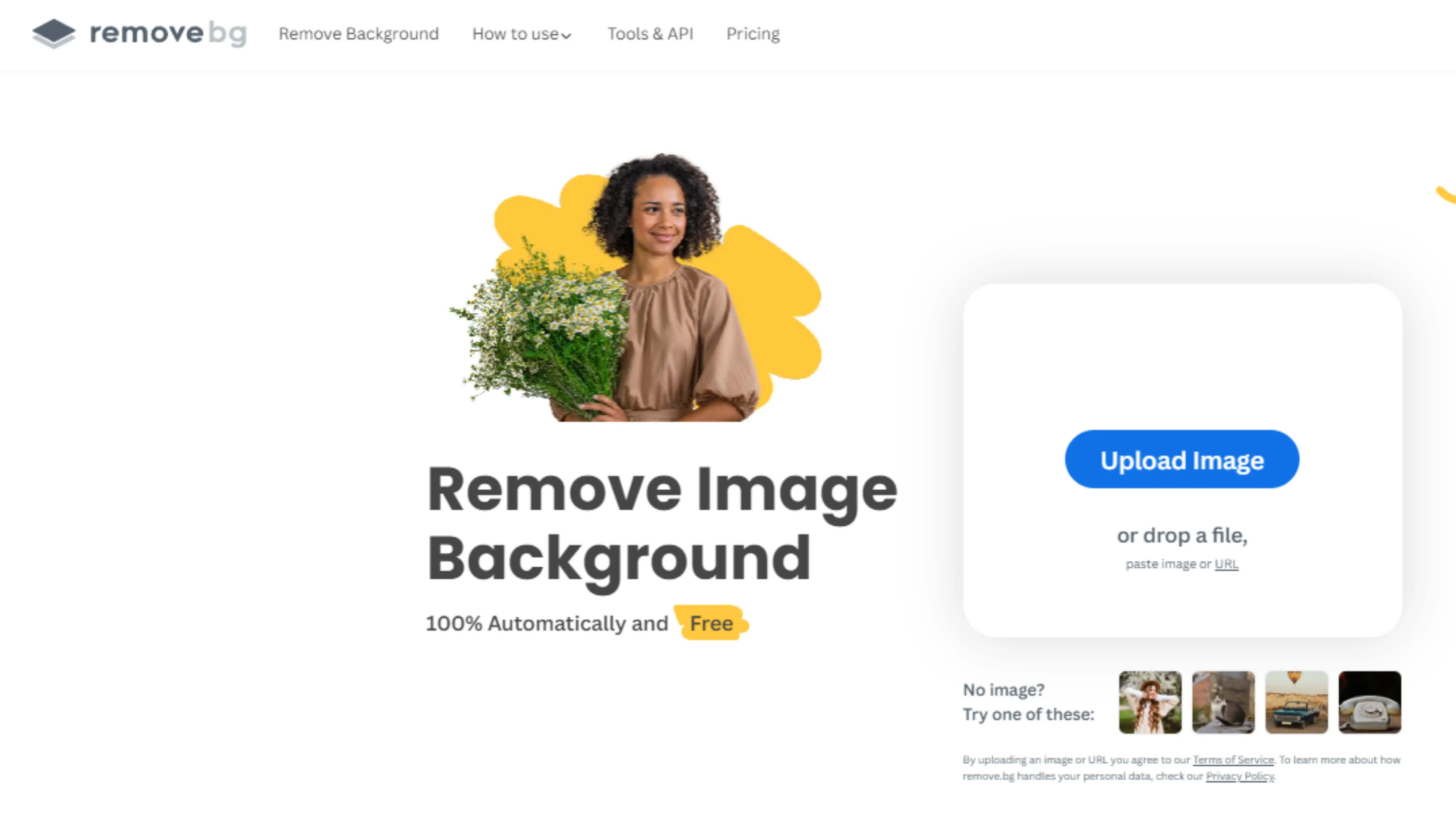
Remove.bg is a nifty tool that uses AI to quickly remove backgrounds from images. Just upload your picture and watch the background disappear like magic. It's great for product photos, graphic design, or just having fun with your pictures.
Figma
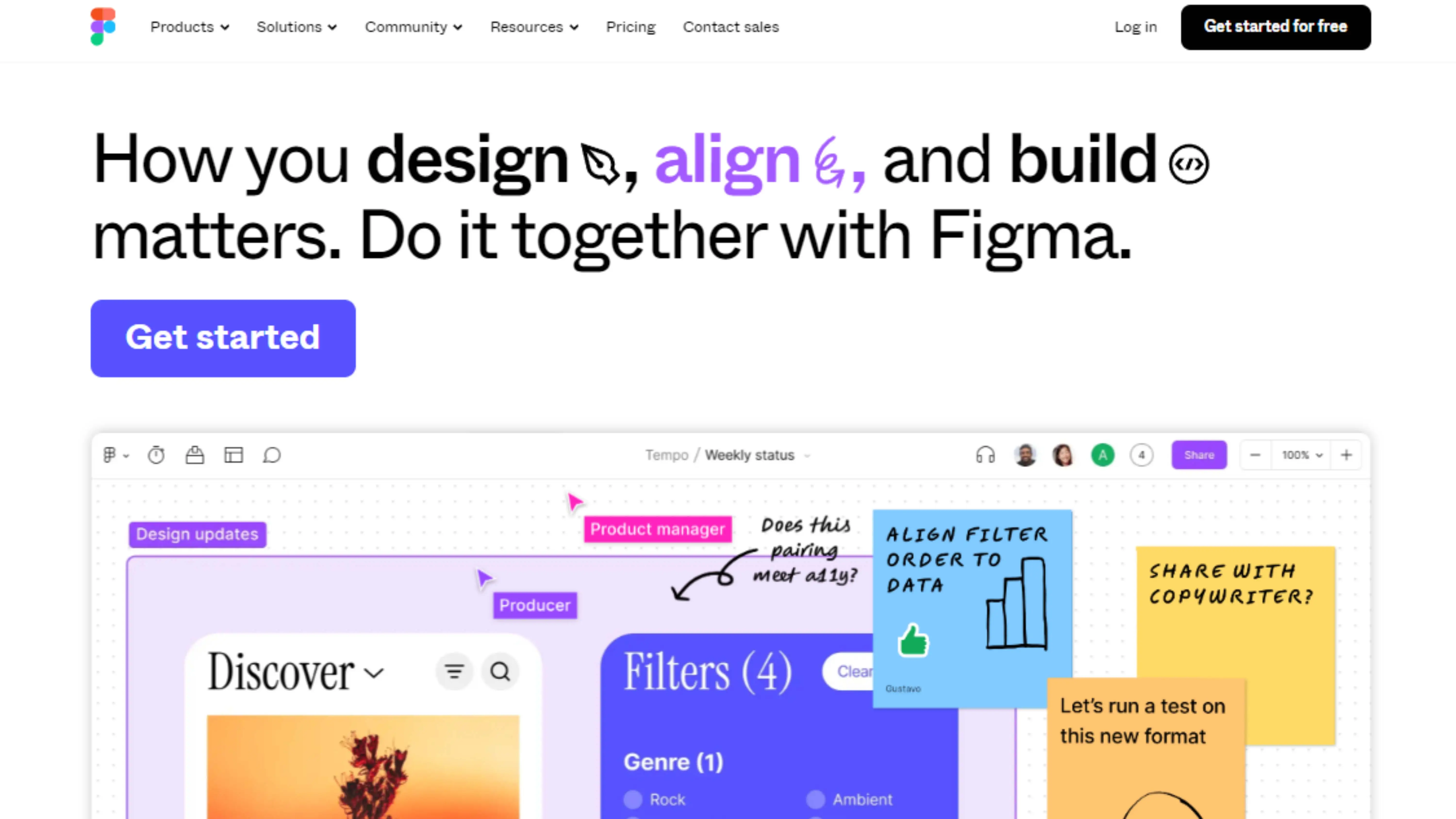
Figma is a cool design tool that lets teams work together on digital designs in real-time. You can collaborate with your teammates from anywhere in the world and create awesome designs from start to finish. It's perfect for wireframing, prototyping, and designing user interfaces.
GIMP

GIMP is a free and open-source image editor that's packed with features. It's like a budget-friendly version of Photoshop, with tools for editing, retouching, and creating cool graphics. Whether you're a designer, photographer, or just like playing around with pictures, GIMP has got you covered.
Clipping Magic
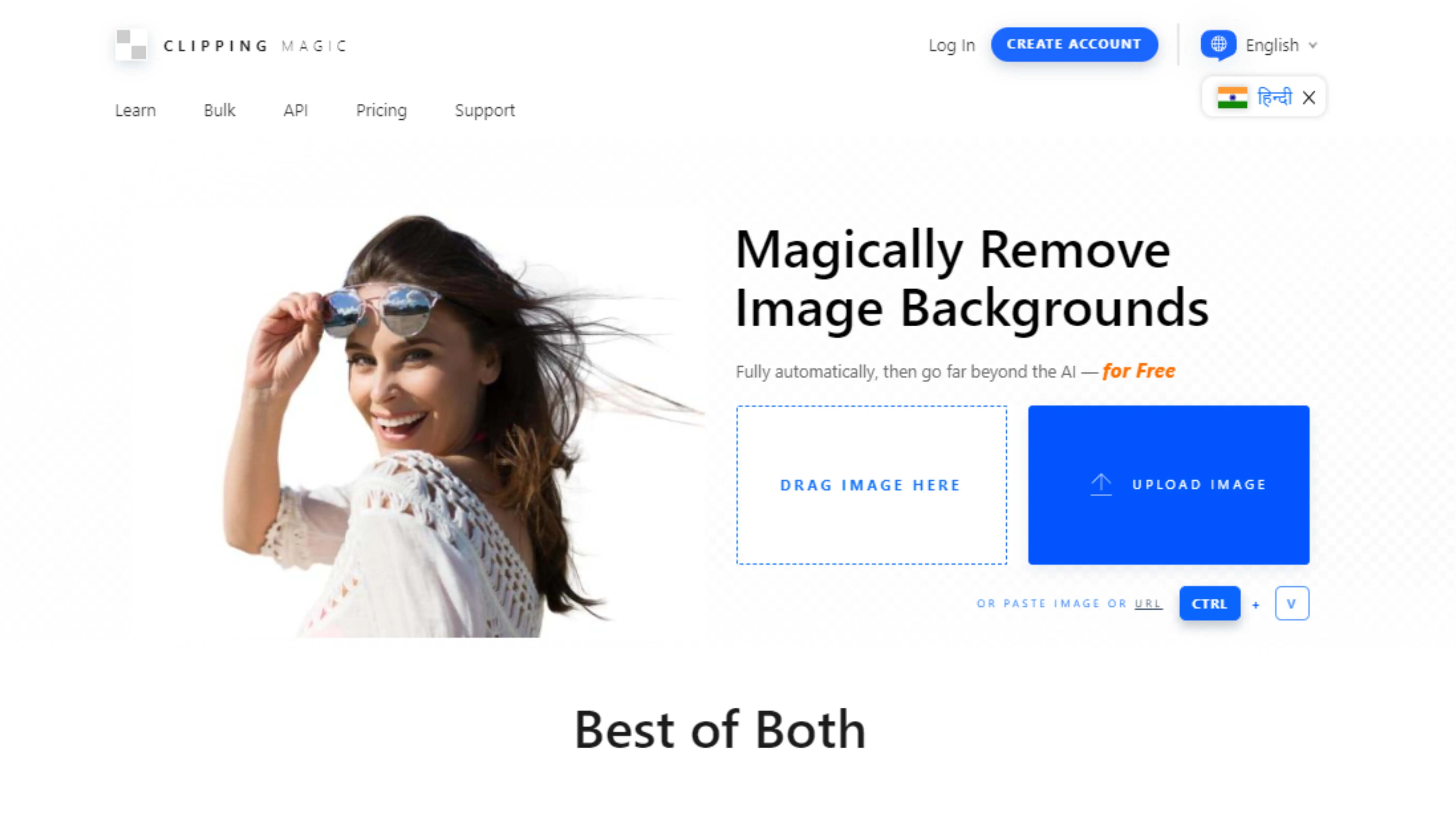
Clipping Magic is an online tool that makes it easy to remove backgrounds from images. Just mark the foreground and background, and let the AI do the rest. It's perfect for e-commerce photos, graphic design projects, or any creative endeavor that needs clean and professional-looking cutouts.
PhotoScissors
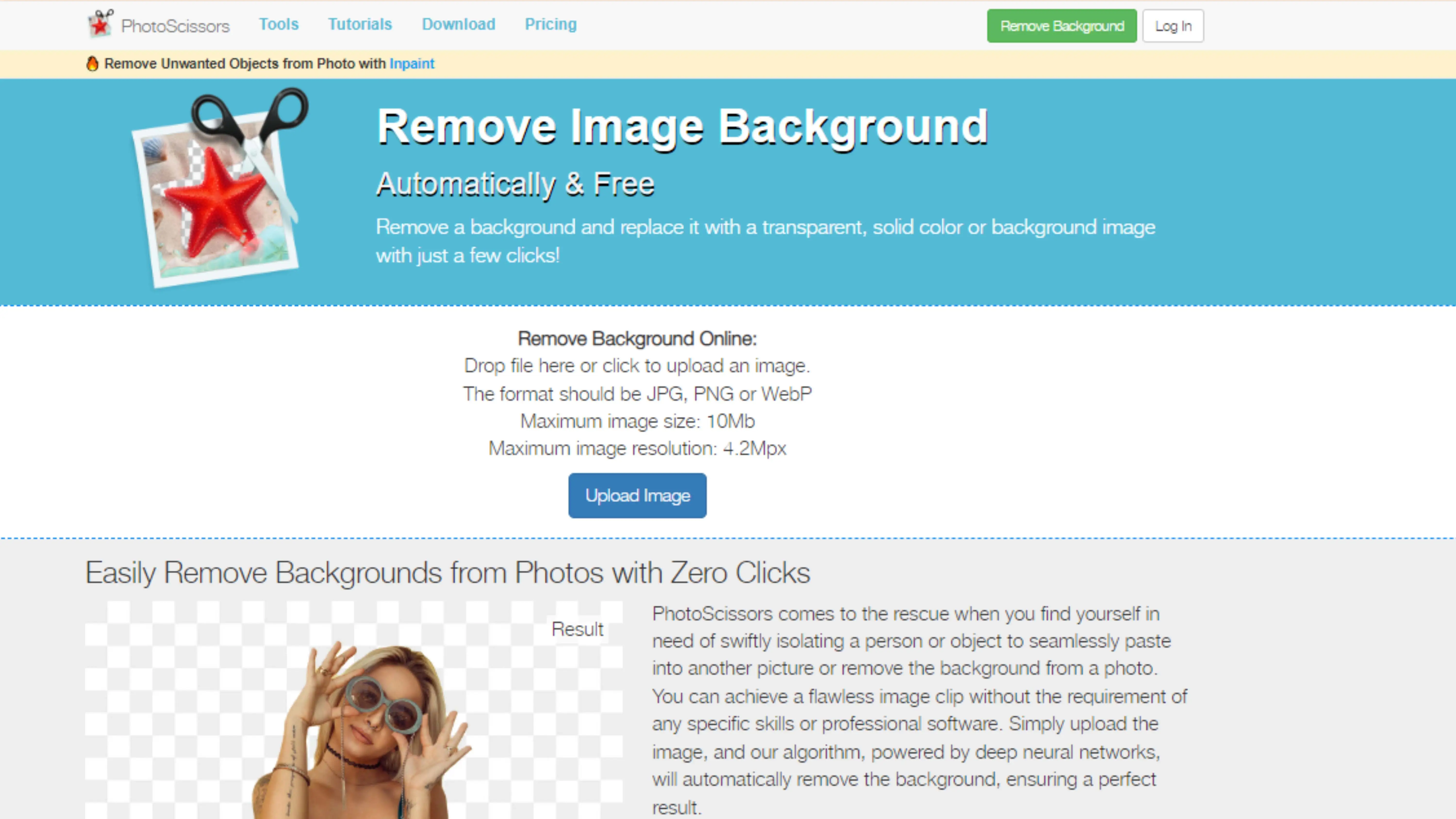
PhotoScissors is a user-friendly tool for removing backgrounds from images. It's super easy to use - just click a few buttons and watch the background disappear. Whether you're a designer, photographer, or just want to have fun with your pictures, PhotoScissors is a quick and easy solution for background removal.
Pixlr
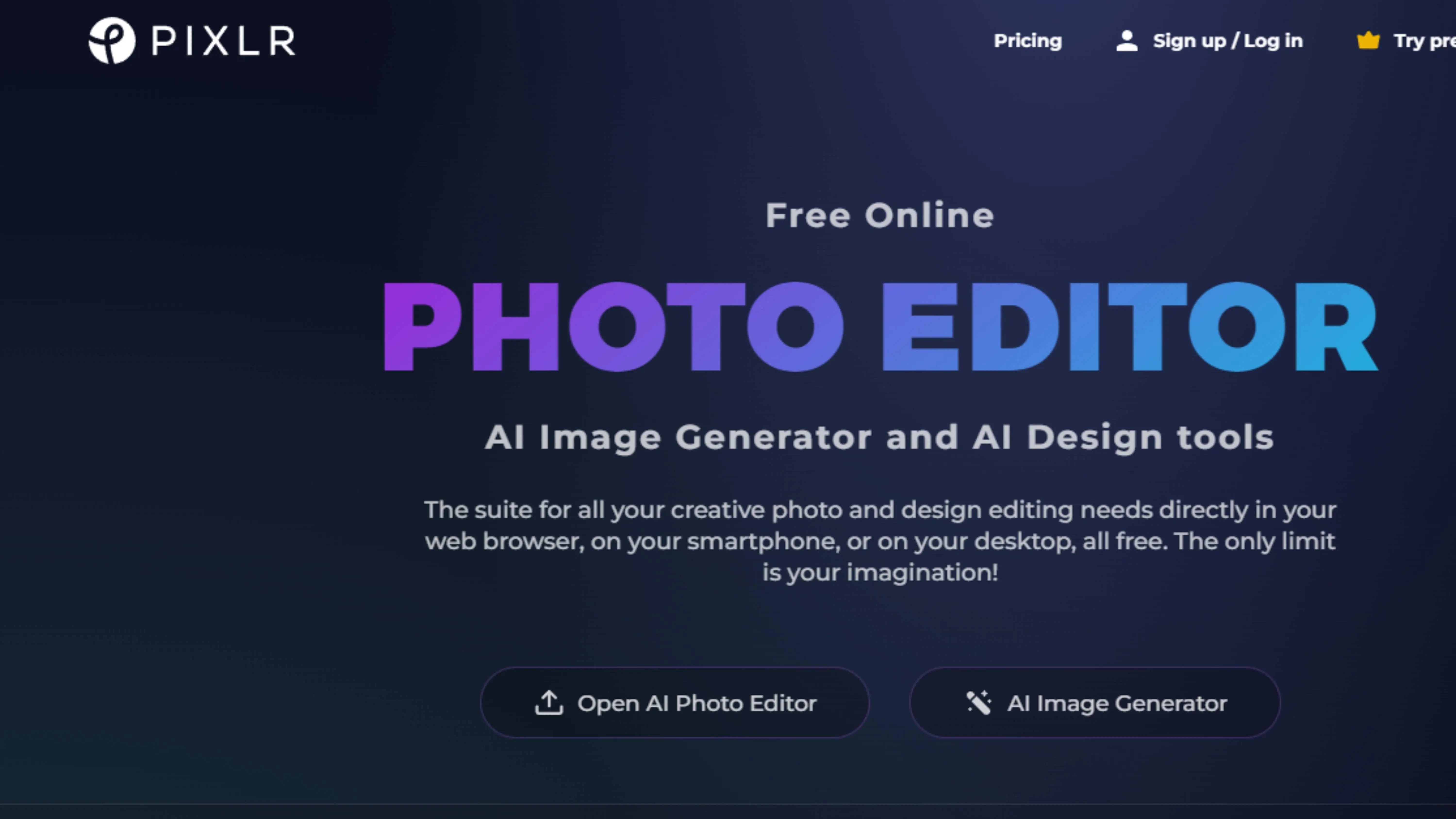
Pixlr is a cool online photo editor that lets you edit your pictures in all sorts of ways. Whether you're just starting out or you're already a pro, Pixlr has tools for making simple changes like cropping and resizing, as well as more advanced features like layering and blending modes.
Pixlr is super easy to use, with buttons and sliders that make it simple to enhance your photos. You can even make collages and add text and graphics to your pictures. Plus, you can use Pixlr on the web or on your phone, so you can edit your photos wherever you are.
Fotor
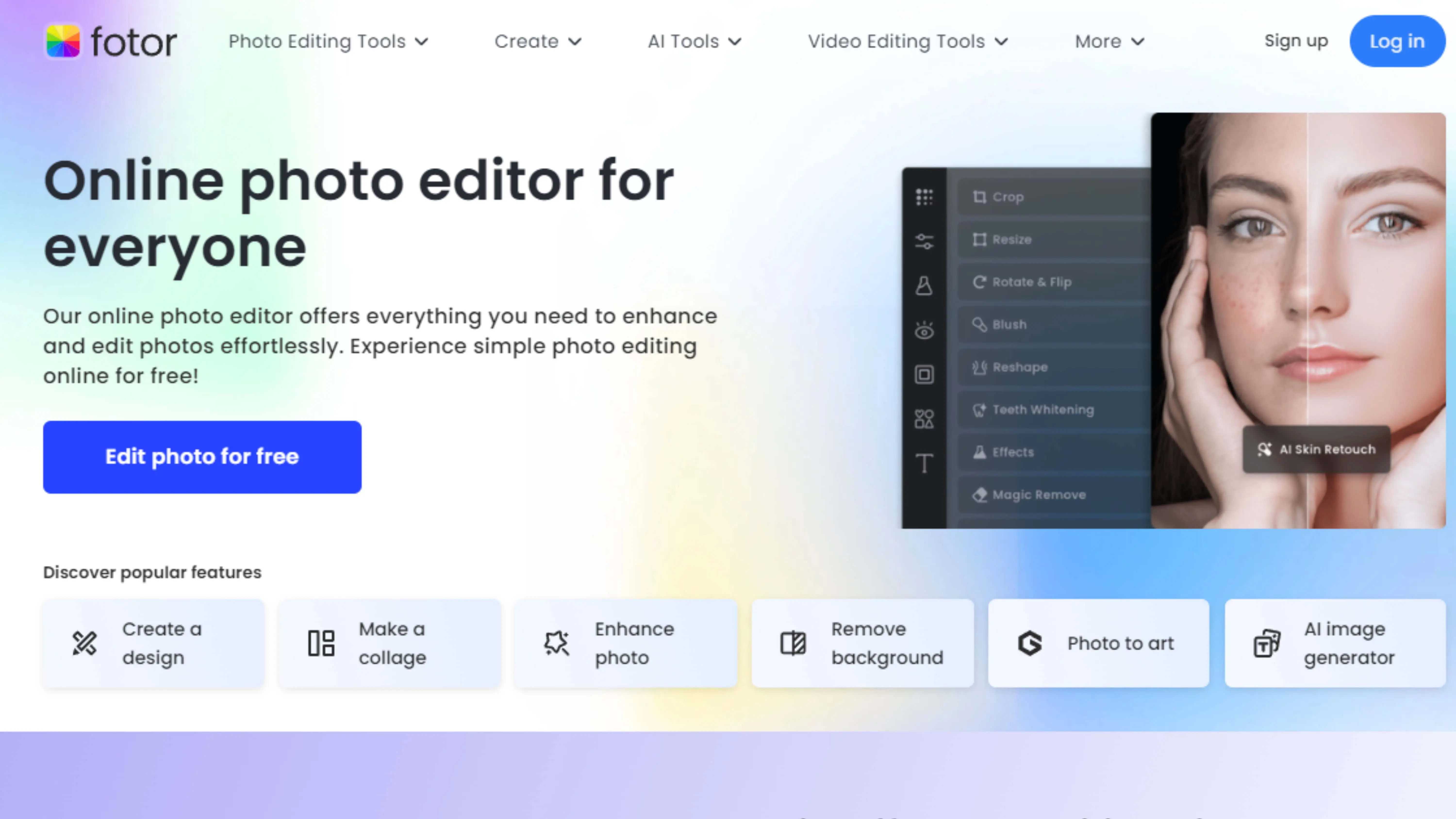
Fotor is another awesome online photo editing tool that lets you do all sorts of cool stuff to your pictures. It's got a user-friendly interface and easy-to-use controls, so even if you're not a pro, you can edit your photos like one. From basic adjustments to fancy effects, Fotor has everything you need to make your photos look amazing.
Fotor has tons of templates for making collages, cards, and social media posts, so you can get creative with your pictures. Whether you're a budding photographer, a social media star, or just someone who loves playing around with photos, Fotor has something for everyone.
Conclusion
If you want to easily remove backgrounds from your photos, both Figma and PhotoCut are great options. Figma uses AI to erase backgrounds and allows you to download high-res images for free. On the other hand, PhotoCut is super user-friendly and lets you remove backgrounds from multiple photos at once.
FAQs
Q1.What are the differences between PhotoCut and Figma?
Ans. PhotoCut is like a magic tool that can remove backgrounds from images using artificial intelligence. On the other hand, Figma is a tool used for designing websites and apps.
Q2. How accurate are the results of PhotoCut compared to Figma?
Ans. PhotoCut is super accurate when it comes to removing backgrounds from images because that's what it's made for. Figma, on the other hand, might not be as precise since it's not specifically designed for this task.
Q3. Which software has more advanced features, PhotoCut or Figma?
Ans. PhotoCut has cool features like being able to remove backgrounds from multiple images at once, adding transparent watermarks, and even a plugin for Photoshop. Figma, on the other hand, has more advanced design tools like collaboration features and a tool for editing vectors.
Q4. What is the cost difference between PhotoCut and Figma?
Ans. PhotoCut might be a bit pricier, especially if you're using it a lot. Figma has different pricing plans based on how many people are using it and what features you need.
Q5. Can PhotoCut handle more complex image backgrounds than Figma?
Ans. PhotoCut is great at handling tricky backgrounds and tiny details in images. Figma, on the other hand, might struggle with really complex backgrounds since it's not made specifically for removing backgrounds.
Q6. What kind of customer support is offered by both PhotoCut and Figma?
Ans. Both PhotoCut and Figma have customer support through email, chat, and phone. Figma also has lots of helpful guides and tutorials. But if you need help with removing backgrounds from images, PhotoCut has experts who can assist you better.
You might also be interested in
FAQ’s
I recommend checking out our detailed step-by-step guide on How to Use a Free Photo Editor. It covers everything from downloading and installing to using the essential tools and techniques for enhancing your photos.

.png)

.png)


















