PhotoCut vs PhotoScissors.com: Choose the Best one
Looking to remove backgrounds from photos? Compare PhotoCut and PhotoScissors.com to find the best tool for your editing needs. Learn about the features, pricing, and user experience to make an informed decision.
Download the app, NOW!
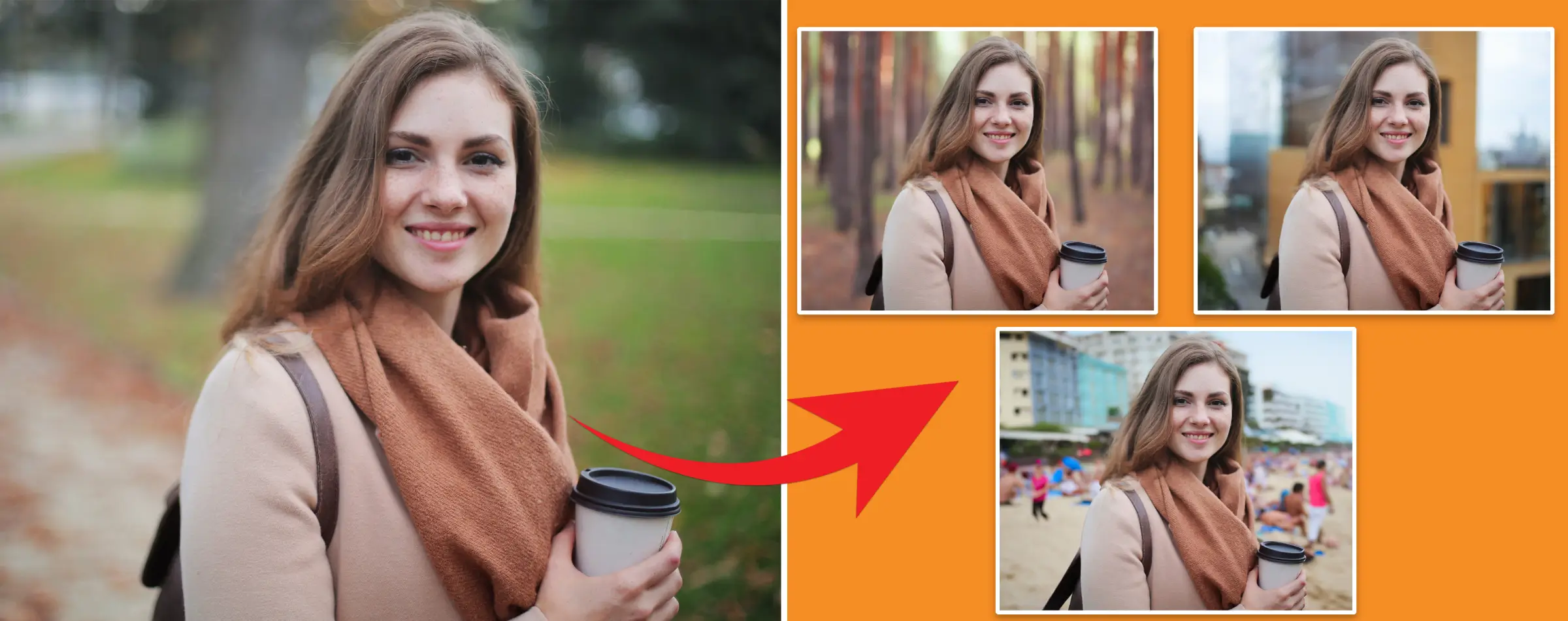


PhotoCut - A Game Changer!
Explore endless tools and templates at your fingertips to customize your new image using the PhotoCut app. They love us. You will too.
.webp)
CAPTAIN SYKE
So much easy to use than the other apps that I have encountered. I'm so satisfied. I fished to clear the background less than a minute! Keep it up🙌🏻
.webp)
Lee Willetts (Dr.Drone Doomstone)
Great app, used alongside text on photo, you can create some great pics. Hours of fun.
.webp)
Bran Laser
I always erase and cut something with this it is very op there is no bug and I made a picture for my channel very nice install it now!
.webp)
ZDX Gaming
The Best Photo Editor .. Not Many Can Actually Cut Pictures Perfectly Like this App been looking for something like this for a long time 💔😂 Nice App I recommend it Giving it 5 star
.webp)
Small Optics
Best app of this type out there, it does nearly all of the work for you.. Great work developers.
.webp)
Emilia Gacha
It's really useful and super easy to use and it may be the best background eraser app!
.webp)
kymani ace
This is a really nice app I love how it let's me do lots of edits without paying for anything and there isn't even a watermark, very good app.
.webp)
Nidhish Singh
Excellent apps and doing all the work as expected. Easy to use, navigate and apply to any background after cut out.
.webp)
Adrian
Been using this app for many years now to crop photos and gotta say, really does what it's supposed to and makes photo's look realistic. Recommend it very much.
.webp)
Indra Ismaya
Easy to use, very usefull
.webp)
Barbie Dream
I love this app! You can edit and change the background i been using it for months for my video! Keep it going.
.webp)
Kaira Binson
Ouh..finally i found a good app like this..after instalking 6-8 apps ..i finally get the right one...easy..free...so cool...but maybe pls..adjust your ads..in this app..thanks☺
.webp)
Tara Coriell
I payed for premium but it was only a 1 time payment of 5.29 and I love this app. There are a lot of nice features

Engels Yepez
Great app for edit photos, it include an interesting IA function for apply effects to your pics

Azizah ahmad
This apps is awesome compared to other photo cut apps. I have tried several photo cut apps but all of them was bad. And finally i found this app, super easy to use, have feature smart cut and smart erase. Awesome !!
.webp)
Galaxy Goat
The app is incredible! I erased a background and added it into a new background in less then 20 seconds. Normally it takes 10-20 minute's on other apps. Highly recommend
.webp)
Victor Maldonado
I been having a few issues with app can't zoom in like before and its not like it use to what happen i paid for this app not liking the new upgrade
.webp)
Lynsiah Sahuji
more accurate in removing background, didn't required so much effort. love this! ❤️
PhotoCut: The Easy Way to Edit Photos
PhotoCut is a cool tool that helps you make awesome photos without a lot of hassle. It has tons of options to make your photos look amazing and professional. You can use it for all kinds of projects and it will always give you high-quality results.
PhotoScissors.com: Quick and Effective
PhotoScissors.com is another tool that can help you remove backgrounds from your photos. It's fast and gets the job done in no time. But, there are some things you should know about it before you start using it.
Why Background Removal Tools are Important
Using tools to remove backgrounds from photos is super important these days. It can turn boring photos into eye-catching ones for your social media, business, or online store. These tools can help you attract more customers and make more money.
Steps to Remove Photo Background in PhotoCut:
1. Go to PhotoCut
2. Click on Upload Image
3. Select your image
4. Wait for it to process
5. Download your edited image
Steps to Remove Photo Background in PhotoScissors.com:
1. Go to PhotoScissors.com
2. Upload your image
3. Wait for it to process
4. Download your edited image
PhotoCut Features and Benefits
PhotoCut has a lot of cool features that make editing photos a breeze:
1. Easy to use
2. Customizable image sizes
3. Fun background effects
4. Different aspect ratios
5. User-friendly interface
6. Accurate image alignment
7. High-definition image quality
8. Bulk image editing
9. Supports multiple devices
10. Multilingual support
11. Maintains image quality
12. Great for graphic designers
13. Boosts brand value
PhotoScissors.com Features and Benefits
PhotoScissors.com is also a great tool with some awesome features:
1. Quick background removal
2. Supports various image formats
3. Limited image size and resolution
4. Easy to use clipping tools
5. No graphic design skills needed
6. Transparent image backgrounds
7. Standard definition image downloads
8. Pricing plans for high-definition images
9. Online and desktop versions
In which Profession PhotoCut is Effective to use?
Individuals
Anyone can use PhotoCut to create amazing images without any special skills. It's easy to remove backgrounds with just a few clicks.
Professionals
Professionals can create image presentations quickly and easily with PhotoCut. It saves time and produces high-quality results.
Developers
Developers can use PhotoCut to create SEO-optimized images for websites. It's user-friendly and supports multiple operating systems.
E-commerce
Online sellers can use PhotoCut to create professional product images that attract customers and increase sales.
Media Persons
Social media users can enhance their online presence with PhotoCut. It offers a variety of effects and options to create stunning images.
Enterprise
Global companies can use PhotoCut to create customized images that represent their brand and attract more customers.
Which is the Best Android Background Removal tool PhotoCut or PhotoScissors.com?
1. Ease of Use
PhotoCut's android app is easy to use, while PhotoScissors.com may be more complicated for first-time users.
2. Accessibility
PhotoCut can be used without any ads, pop-ups, or sign-ups. Just upload your image and let PhotoCut do the work. PhotoScissors.com requires a download and purchase before use.
3. Image Formats
PhotoCut supports more image formats than PhotoScissors.com.
4. Features
PhotoCut can remove backgrounds from various types of images, while PhotoScissors.com is limited to photos only.
5. Compatibility
PhotoCut is compatible with multiple devices, while PhotoScissors.com is not suitable for android users.
6. User-Friendliness
PhotoCut is easy to understand and free to use, while PhotoScissors.com may be more difficult and requires payment.
7. Bulk Processing
PhotoCut allows for bulk image processing, while PhotoScissors.com processes images one by one.
8. Editing Skills
PhotoCut requires no editing skills, while PhotoScissors.com may require some basic skills.
9. E-commerce
PhotoCut is great for setting up e-commerce stores quickly, while PhotoScissors.com lacks bulk processing for this purpose.
Why PhotoCut is a Better Online Background Removal tool than PhotoScissors.com
1. Accessibility
PhotoCut is easy to access and provides fast results.
2. Features
PhotoCut can edit various types of images, while PhotoScissors.com is limited to background removal.
3. Consistency
PhotoCut ensures consistent image quality by adjusting the frame ratio.
4. Effectiveness
PhotoCut effectively removes backgrounds from complex images.
5. Options
PhotoCut offers effects and gradient options for professional images.
6. AI Algorithm
PhotoCut's AI algorithm is superior to PhotoScissors.com.
7. Cost
PhotoCut is free and easy to use, while PhotoScissors.com may require payment.
8. Bulk Processing
PhotoCut allows for bulk image processing with premium membership.
9. Recognition
PhotoCut has been recognized as a top product, making it a reliable choice for users.
10. Image Formats
PhotoCut supports a wide range of image formats compared to PhotoScissors.com.
Bulk Photo Background Removal PhotoCut vs PhotoScissors.com
PhotoCut is ideal for entrepreneurs and online sellers who need to process large numbers of images quickly. It's cost-effective and time-saving compared to PhotoScissors.com.
PhotoCut eliminates the need for graphic designers and offers a bulk image processing extension for various platforms.
Conclusion
PhotoCut is a user-friendly and efficient tool for background removal. It's perfect for professionals, individuals, and businesses looking to enhance their images. Give it a try and see the difference!
FAQs
How many image background removal options do PhotoCut offer?
PhotoCut offers up to 5000 image background removal options in the paid version, which is a lot compared to other online tools.
Which is the best image background removal tool?
PhotoCut is the best image background removal tool because it has a ton of features like removing backgrounds for images, e-signatures, logos, and presentations, which other tools don't have.
Why is background removal necessary?
Background removal is important for getting rid of unwanted stuff in the background of your pictures that make them look boring or unprofessional. It helps make your pictures look better overall.
How to choose the best background removal tool?
You can pick the best background removal tool by looking at its features, how easy it is to use, how much it costs, and what kind of results you want.
Why choose PhotoCut for image background removal?
PhotoCut has cool features that other tools don't have, like removing backgrounds for lots of images at once, backgrounds for e-signatures, logos, and presentations, and adding effects and gradients to make your photos look even better.
Are there any limitations to using PhotoCut or PhotoScissors.com?
Both tools have some limits. PhotoCut can't handle images bigger than 25MB, so it might not work for really big or high-quality images. PhotoScissors.com can't handle images bigger than 2MB for free, or 10MB for paid users. Both tools might have trouble with images that have similar colors in the foreground and background, or images with low contrast.
You might also be interested in
FAQ’s
I recommend checking out our detailed step-by-step guide on How to Use a Free Photo Editor. It covers everything from downloading and installing to using the essential tools and techniques for enhancing your photos.

.png)

.png)


















