Making an image transparent
Learn how to make an image transparent with this step-by-step guide. Discover different methods and tools to create stunning transparent images for your projects.
Download the app, NOW!
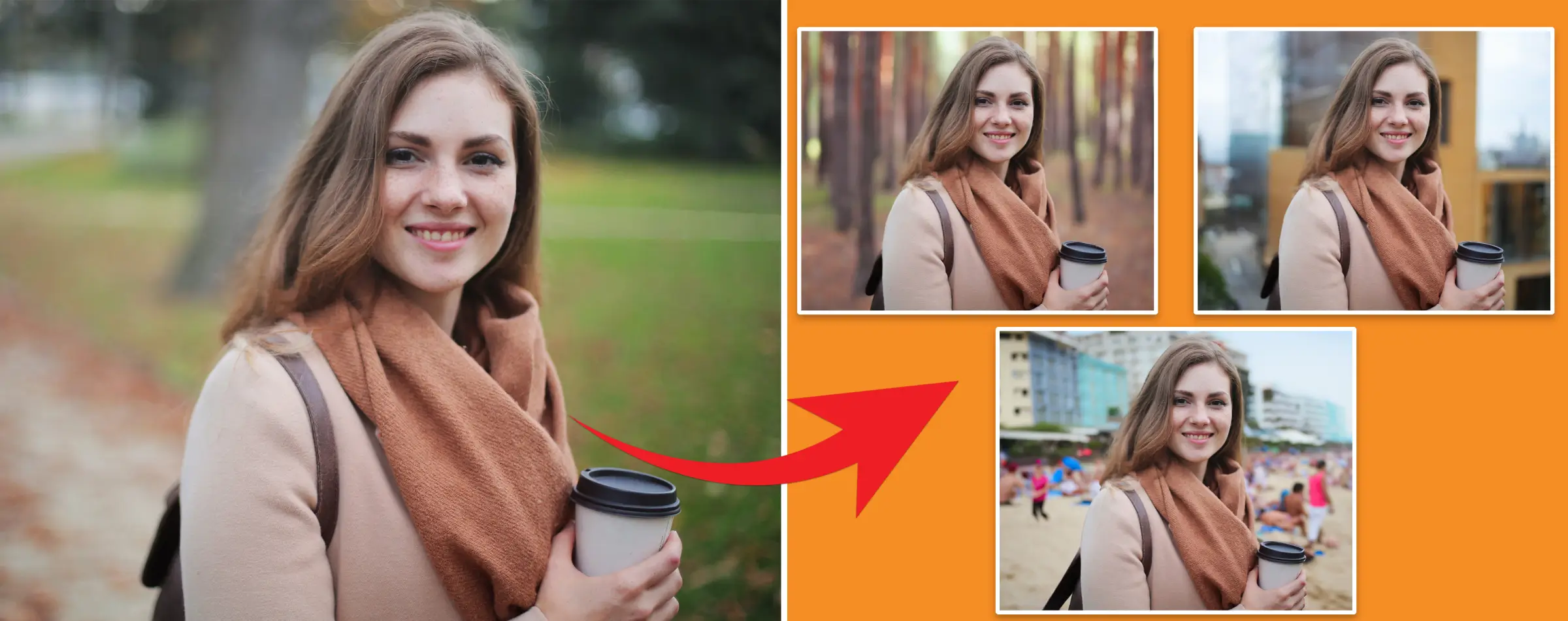


PhotoCut - A Game Changer!
Explore endless tools and templates at your fingertips to customize your new image using the PhotoCut app. They love us. You will too.
.webp)
CAPTAIN SYKE
So much easy to use than the other apps that I have encountered. I'm so satisfied. I fished to clear the background less than a minute! Keep it up🙌🏻
.webp)
Lee Willetts (Dr.Drone Doomstone)
Great app, used alongside text on photo, you can create some great pics. Hours of fun.
.webp)
Bran Laser
I always erase and cut something with this it is very op there is no bug and I made a picture for my channel very nice install it now!
.webp)
ZDX Gaming
The Best Photo Editor .. Not Many Can Actually Cut Pictures Perfectly Like this App been looking for something like this for a long time 💔😂 Nice App I recommend it Giving it 5 star
.webp)
Small Optics
Best app of this type out there, it does nearly all of the work for you.. Great work developers.
.webp)
Emilia Gacha
It's really useful and super easy to use and it may be the best background eraser app!
.webp)
kymani ace
This is a really nice app I love how it let's me do lots of edits without paying for anything and there isn't even a watermark, very good app.
.webp)
Nidhish Singh
Excellent apps and doing all the work as expected. Easy to use, navigate and apply to any background after cut out.
.webp)
Adrian
Been using this app for many years now to crop photos and gotta say, really does what it's supposed to and makes photo's look realistic. Recommend it very much.
.webp)
Indra Ismaya
Easy to use, very usefull
.webp)
Barbie Dream
I love this app! You can edit and change the background i been using it for months for my video! Keep it going.
.webp)
Kaira Binson
Ouh..finally i found a good app like this..after instalking 6-8 apps ..i finally get the right one...easy..free...so cool...but maybe pls..adjust your ads..in this app..thanks☺
.webp)
Tara Coriell
I payed for premium but it was only a 1 time payment of 5.29 and I love this app. There are a lot of nice features

Engels Yepez
Great app for edit photos, it include an interesting IA function for apply effects to your pics

Azizah ahmad
This apps is awesome compared to other photo cut apps. I have tried several photo cut apps but all of them was bad. And finally i found this app, super easy to use, have feature smart cut and smart erase. Awesome !!
.webp)
Galaxy Goat
The app is incredible! I erased a background and added it into a new background in less then 20 seconds. Normally it takes 10-20 minute's on other apps. Highly recommend
.webp)
Victor Maldonado
I been having a few issues with app can't zoom in like before and its not like it use to what happen i paid for this app not liking the new upgrade
.webp)
Lynsiah Sahuji
more accurate in removing background, didn't required so much effort. love this! ❤️
Making an image transparent: Three popular and fast methods
Have you ever seen those cool images where the background is see-through?
Have you ever stumbled on those sleek, professional-looking images where the product seems to float effortlessly over a clean background? The trick is to have a transparent background. If you are a content creator or entrepreneur, knowing how to make an image transparent and remove the background is a useful card to have up your sleeves.
What is a transparent PNG background?
Lets start first with what is not a transparent PNG background. A transparent image is not an image with a white background. A transparent background means that parts of the image are completely see-through, like a clear window within the picture. This allows whatever is behind the image, whether its a website background or another picture, to show through.
When it comes to image formats, theres a whole alphabet soup to choose from – JPG, GIF, BMP, HEIC, and more. But for transparent backgrounds, the best file format is PNG or Portable Network Graphics.
Unlike other formats like JPEG, which only support completely opaque (non-transparent) backgrounds, PNGs are designed to handle varying levels of transparency. This capability allows you to have images, such as logos or product shots, without the distracting box of color around them.
What are the available tools for creating a transparent background?
There are multiple tools available to remove the background and make an image transparent. For example, Canva offers user-friendly interfaces to make transparent PNG images, especially if you dont have extensive graphic design experience. A more advanced transparent background maker is Adobe Photoshop.
However, if the mere thought of using complex software like Photoshop makes your head spin, an AI tool like PhotoCut creates a transparent background in seconds. Lets walk through the options, starting with the most complex one.
Make your background transparent with Adobe Photoshop
There are multiple ways to remove a background in Photoshop. To make a transparent background image, follow these steps:
After uploading your image to Photoshop, select “Window” at the top bar and click “Layers”
Duplicate your image into a new layer. To do that press Ctrl + A on your PC or Command + A if you use a Mac, to select your image. Then press Ctrl+C or Command+C to copy it and press Ctrl+V or Command+V to paste it on a new layer.
On the right-hand board, select the layer icon next to your original image and turn off the eye icon next to it to hide the image file.
Click on the duplicate layer, select Quick Actions in the Property panel, and click on Remove Background.
Save your image as a PNG file to retain the transparent background.
Make your image background transparent with PhotoCut
PhotoCuts Background Remover tool is the easiest transparent image maker to use. It takes less than five minutes and a few clicks to make a transparent image. Its also free to use.
Open PhotoCut’s mobile app or web app at app.PhotoCut.com
In the Create area, click Start from Photo and select Camera Roll to upload your image.
PhotoCut’s AI algorithms automatically clean out the background of the image without messing up the main design.
Click the export icon at the top right to save your transparent image.
Make your image background transparent with Canva
There are two ways to make your image transparent in Canva: first, by using the “Background Remover” feature or by downloading your image directly with a transparent background. For both options, you need a Canva Pro account.
To use the “Background Remover” feature, follow these steps:
Open Canva on the mobile app or your web browser.
Select from one of the many templates or click “Upload a Design” to start a blank project.
Select “Uploads” to add your image to the design.
Select your image and click “Edit Photo” at the top bar.
Click on “BG Remover” on the left to clean out the image background.
Complete your design and download it.
To download your designs with a transparent background instead, the steps are similar:
Follow steps 1 to 3 above and skip to step 6
Before downloading, select the PNG format as your export option and check the Transparent background box.
Download your transparent PNG image.
Benefits of making your image background transparent
Every detail counts when it comes to presenting your brand and products. Making an image transparent might seem like a small tweak, but there are a lot of benefits to having transparent image backgrounds.
Professional aesthetics
Transparent background images exude a level of professionalism and sleekness. By removing distracting backgrounds, your product, or logo stands out clearer and sharper. This clean, minimalist approach can make your website or social media profiles look more polished and appealing.
Flexibility with design: A logo or product image with a transparent background can be placed over various backdrops without looking out of place. This adaptability is crucial when you need to maintain consistent branding across different platforms or promotional materials.
Improved focus on the subject: A transparent image helps direct the viewers attention to the main subject of your image. Whether it’s a product shot or a logo, removing the background eliminates potential distractions, ensuring that your audience focuses on what matters most.
Print products and merchandise: If youre venturing into merchandise or print materials, you need a transparent image. They ensure your logos or designs can be easily transferred onto merchandise like t-shirts, mugs, or business cards without the background colors interfering with the product’s aesthetics.
Extra tip: How to make an object in an image transparent in PhotoCut
Making a transparent background means the image will have no background, ideal for logos and product images. Adjusting opacity allows control over object transparency, guiding audience focus.
In this tutorial, add a sticker to the original image and adjust its transparency:
Follow steps 1 and 2 above
Select “Backgrounds” and click to add a plain color or background image.
Click on “Insert” and select any sticker.
Swipe the tool deck up and scroll to “Adjust”. Click on it and select “Opacity”
Move the opacity bar to reduce the transparency of the object in your image.
Create and adjust transparency easily with PhotoCut
PhotoCut is an innovative and user-friendly app that utilizes the latest in artificial intelligence technology to help you create stunning images with a transparent effect in just a matter of minutes. Simply upload your photo to PhotoCut, and let the app work its magic.
You can easily use PhotoCut on your mobile phone (download the app from the Google Play store or Apple Store).
FAQs
Is a white background transparent?
No. Its a common mistake, but a white background doesnt mean the image is transparent.
What is an online transparent background maker?
It is an online tool, that removes the background of an image and then can be exported as a PNG file.
You might also be interested in
FAQ’s
I recommend checking out our detailed step-by-step guide on How to Use a Free Photo Editor. It covers everything from downloading and installing to using the essential tools and techniques for enhancing your photos.

.png)

.png)


















