A Guide to Resize Images on an iPhone
Do you ever get frustrated when your images don't fit properly on your devices or screens? Well, resizing images is pretty easy! We can resize an individual image or several images simultaneously, whatever you need. In this post, we will talk about how to resize a photo using the Photos App on either your iPhone or iPad device by providing a step-by-step guide. We will also share with you a third-party picture resizer for iOS that can make quick work of resizing pictures. So let us get started!
Download the app, NOW!
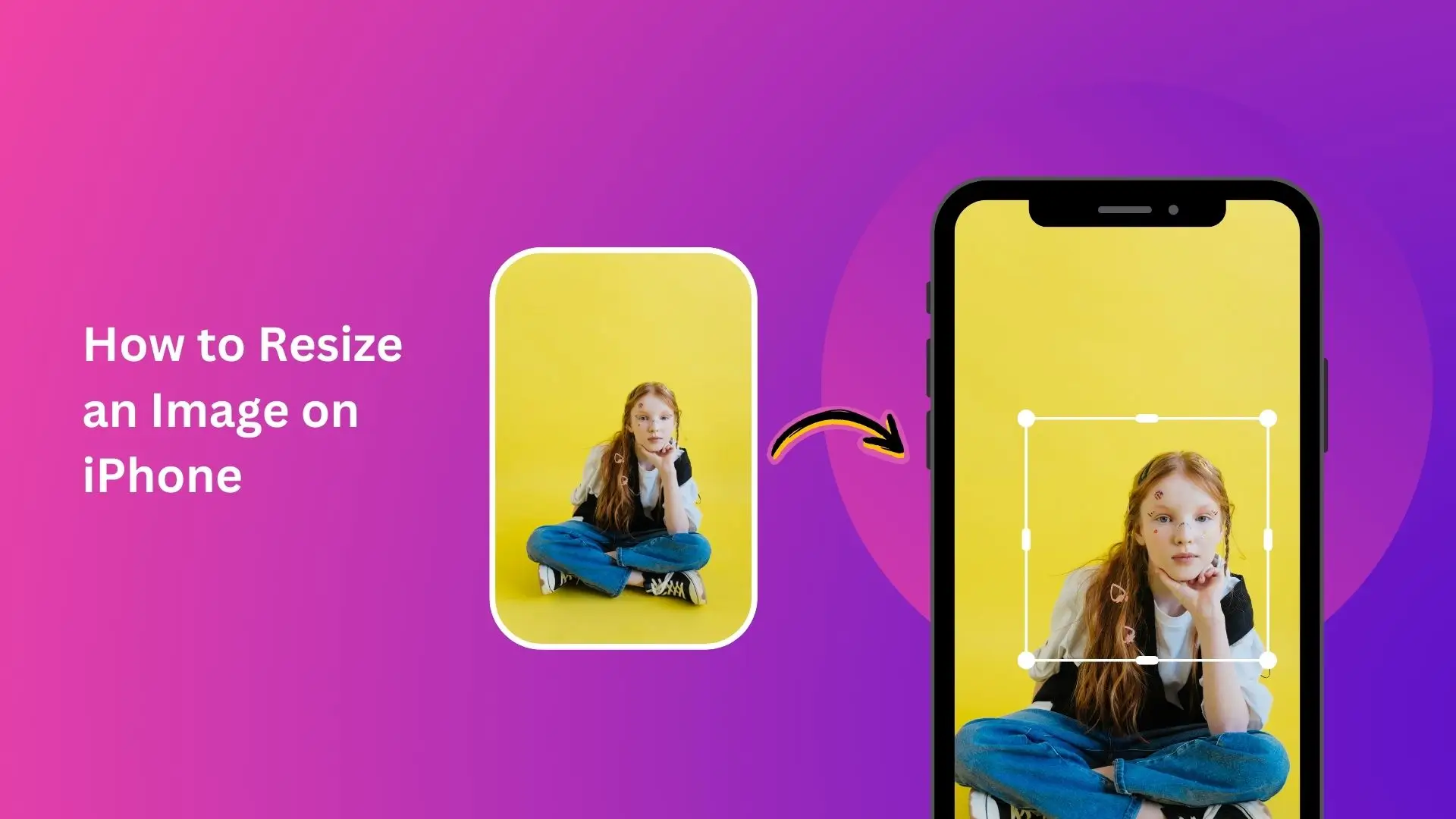


PhotoCut - A Game Changer!
Explore endless tools and templates at your fingertips to customize your new image using the PhotoCut app. They love us. You will too.
.webp)
CAPTAIN SYKE
So much easy to use than the other apps that I have encountered. I'm so satisfied. I fished to clear the background less than a minute! Keep it up🙌🏻
.webp)
Lee Willetts (Dr.Drone Doomstone)
Great app, used alongside text on photo, you can create some great pics. Hours of fun.
.webp)
Bran Laser
I always erase and cut something with this it is very op there is no bug and I made a picture for my channel very nice install it now!
.webp)
ZDX Gaming
The Best Photo Editor .. Not Many Can Actually Cut Pictures Perfectly Like this App been looking for something like this for a long time 💔😂 Nice App I recommend it Giving it 5 star
.webp)
Small Optics
Best app of this type out there, it does nearly all of the work for you.. Great work developers.
.webp)
Emilia Gacha
It's really useful and super easy to use and it may be the best background eraser app!
.webp)
kymani ace
This is a really nice app I love how it let's me do lots of edits without paying for anything and there isn't even a watermark, very good app.
.webp)
Nidhish Singh
Excellent apps and doing all the work as expected. Easy to use, navigate and apply to any background after cut out.
.webp)
Adrian
Been using this app for many years now to crop photos and gotta say, really does what it's supposed to and makes photo's look realistic. Recommend it very much.
.webp)
Indra Ismaya
Easy to use, very usefull
.webp)
Barbie Dream
I love this app! You can edit and change the background i been using it for months for my video! Keep it going.
.webp)
Kaira Binson
Ouh..finally i found a good app like this..after instalking 6-8 apps ..i finally get the right one...easy..free...so cool...but maybe pls..adjust your ads..in this app..thanks☺
.webp)
Tara Coriell
I payed for premium but it was only a 1 time payment of 5.29 and I love this app. There are a lot of nice features

Engels Yepez
Great app for edit photos, it include an interesting IA function for apply effects to your pics

Azizah ahmad
This apps is awesome compared to other photo cut apps. I have tried several photo cut apps but all of them was bad. And finally i found this app, super easy to use, have feature smart cut and smart erase. Awesome !!
.webp)
Galaxy Goat
The app is incredible! I erased a background and added it into a new background in less then 20 seconds. Normally it takes 10-20 minute's on other apps. Highly recommend
.webp)
Victor Maldonado
I been having a few issues with app can't zoom in like before and its not like it use to what happen i paid for this app not liking the new upgrade
.webp)
Lynsiah Sahuji
more accurate in removing background, didn't required so much effort. love this! ❤️
How to Resize an Image on iPhone with Photos App

You can resize an image using the default Photos app on your iPhone. Follow our step-by-step tutorials below to resize a photo on your iPhone.
- Open the Photos App and find the image you want to resize.
- Tap on the image and then tap the "Edit" icon in the top-right corner.
- Tap the Crop and Rotate icon.
- Tap the rectangular icon at the top
- There are several options for image resizing, tap on your desired size and apply it
- Now, when you have resized the image according to your need, tap "Done" and save it to your iPhone
How to Resize Photos with Third-Party App
If the resizing options offered to you via the Photos app do not please you, then you might want to use the photo resizer from third-party applications for a more professional result.
With its iOS picture resizer app, PhotoCut, one of the most well-known photo editing companies worldwide, offers a simple solution to resize photographs. PhotoCut offers the greatest resizing and cropping experience, whether you're using an iPad or an iPhone.
- Download the PhotoCut app and log in.
- Select the image you want to resize and tap the "Edit" icon.
- Find the "Resize" icon and adjust the image size as needed.
- Enter the aspect ratio you want for your image size.
- Tap Download to save your resized image.
Additionally, PhotoCut allows you to resize multiple images at once to save time. Here's how to resize photos in bulk with PhotoCut:
- Open PhotoCut's batch resize image page on your iPhone or iPad.
- Select all the images you want to resize and tap the "Resize" icon.
- Enter the desired image size or choose a template size.
- Adjust the border size and color if needed.
- Once you're happy with the resized images, click Download to save them.
Conclusion
In this blog, we've shown you how to resize images on your iPhone and iPad. You can use the Photos app to adjust image sizes or try a third-party app like PhotoCut for more options. With PhotoCut, you can also resize multiple images at once to save time. We hope you found this blog helpful!
FAQs
Q1: Why would I need to resize images on my iPhone?
Ans: Resizing images can be useful for various reasons, such as reducing file size for quicker sharing, fitting specific dimensions for social media posts or websites, or optimizing photos for storage efficiency.
Q2: Can I resize images directly within the Photos app on my iPhone?
Ans: The Photos app does not have a built-in feature to resize images directly. However, you can crop images, which can effectively reduce their dimensions. For resizing, third-party apps or online tools may be necessary.
Q3: What are some recommended apps for resizing images on an iPhone?
Ans: Some popular apps for resizing images include:
- Image Size
- Photo & Picture Resizer
- Crop & Resize Photos
- Canva These apps provide user-friendly interfaces for adjusting image dimensions easily.
Q4: How do I resize an image using a third-party app on my iPhone?
Ans: While the steps may vary slightly depending on the app, here’s a general process:
- Download and open the app.
- Import the image you want to resize.
- Select the resize option, then input the desired width and height.
- Save or export the resized image. Refer to the app’s instructions for specific guidelines.
Q5: Is there a way to resize images without downloading an app?
Ans: Yes, you can use online tools via your iPhone’s browser. Websites like ResizeImage.net or ILoveIMG.com allow you to upload images, resize them, and download the new versions without needing to install anything on your device.
Q6: Will resizing affect the quality of my image?
Ans: Yes, resizing can affect quality. When you reduce the size significantly, you may lose detail. Conversely, enlarging a small image can lead to pixelation. For best results, it's advisable to maintain the original aspect ratio and only resize proportionally.
Q7: How can I ensure I maintain the image quality while resizing?
Ans: To maintain image quality:
- Use high-resolution images for resizing.
- Choose apps or tools that provide advanced options for maintaining quality.
- Opt for slight adjustments rather than drastic changes in dimensions.
Q8: Can I resize multiple images at once on my iPhone?
Ans: Some apps, like BatchResize or Photo & Picture Resizer, allow you to resize multiple images simultaneously. You can select a batch of photos, set your desired dimensions, and apply the changes to all selected images at once.
Q9: Does resizing an image also change its file format?
Ans: No, resizing an image does not automatically change its file format. However, some apps may allow you to save or export the resized image in a different format (e.g., JPEG, PNG) if needed.
Q10: How can I check the dimensions of an image on my iPhone?
Ans:: To check the dimensions of an image, open the Photos app, select the image, then tap the "i" icon (info button) at the bottom. You’ll see details, including dimensions, file size, and more.
You might also be interested in
FAQ’s
I recommend checking out our detailed step-by-step guide on How to Use a Free Photo Editor. It covers everything from downloading and installing to using the essential tools and techniques for enhancing your photos.

.png)

.png)


















