How To Create Awesome YouTube Thumbnails: A Complete Guide
Learn the art of creating captivating YouTube thumbnails with our comprehensive guide. Enhance your channel's appeal and attract more viewers today!
Download the app, NOW!
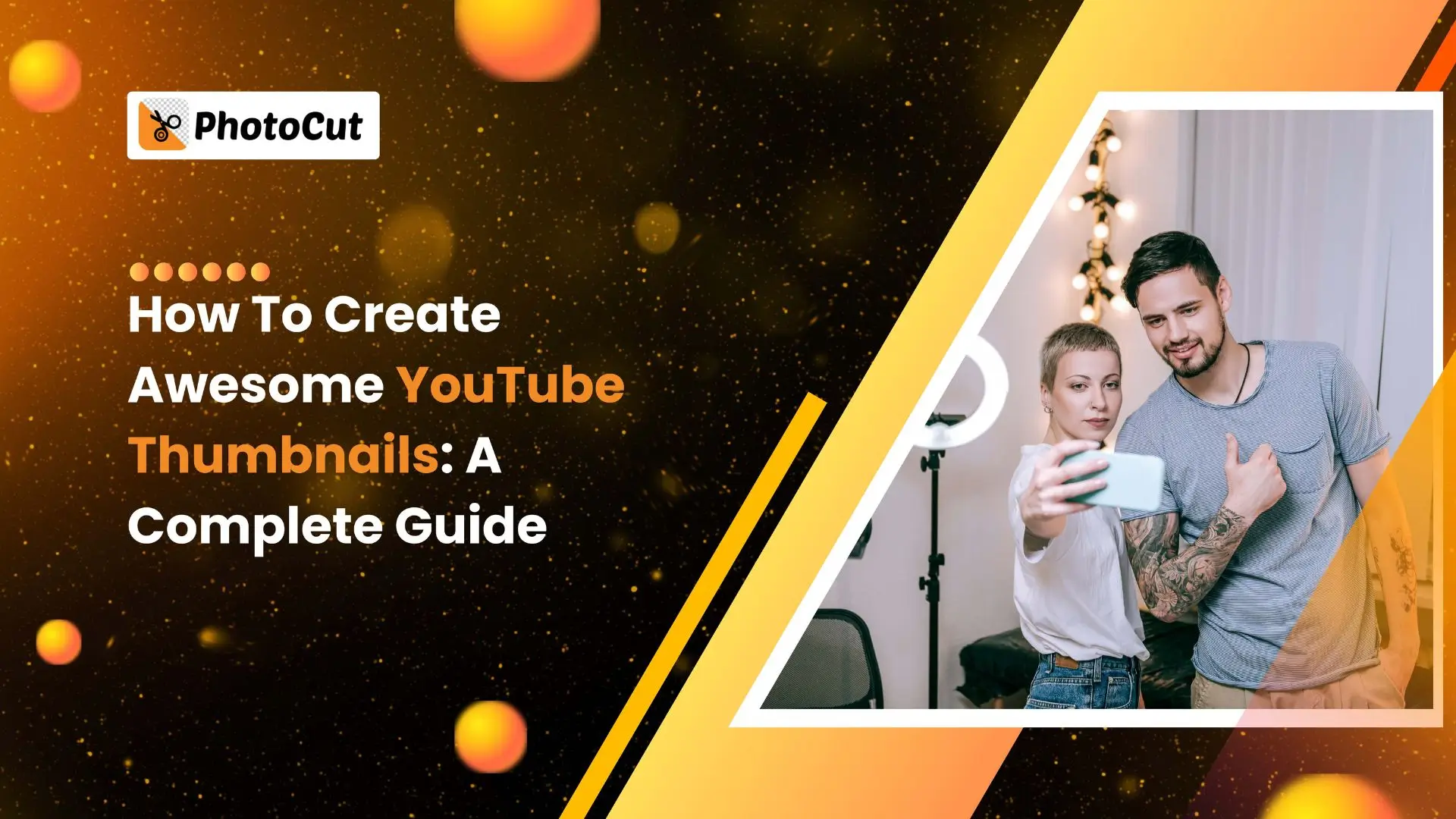


PhotoCut - A Game Changer!
Explore endless tools and templates at your fingertips to customize your new image using the PhotoCut app. They love us. You will too.
.webp)
CAPTAIN SYKE
So much easy to use than the other apps that I have encountered. I'm so satisfied. I fished to clear the background less than a minute! Keep it up🙌🏻
.webp)
Lee Willetts (Dr.Drone Doomstone)
Great app, used alongside text on photo, you can create some great pics. Hours of fun.
.webp)
Bran Laser
I always erase and cut something with this it is very op there is no bug and I made a picture for my channel very nice install it now!
.webp)
ZDX Gaming
The Best Photo Editor .. Not Many Can Actually Cut Pictures Perfectly Like this App been looking for something like this for a long time 💔😂 Nice App I recommend it Giving it 5 star
.webp)
Small Optics
Best app of this type out there, it does nearly all of the work for you.. Great work developers.
.webp)
Emilia Gacha
It's really useful and super easy to use and it may be the best background eraser app!
.webp)
kymani ace
This is a really nice app I love how it let's me do lots of edits without paying for anything and there isn't even a watermark, very good app.
.webp)
Nidhish Singh
Excellent apps and doing all the work as expected. Easy to use, navigate and apply to any background after cut out.
.webp)
Adrian
Been using this app for many years now to crop photos and gotta say, really does what it's supposed to and makes photo's look realistic. Recommend it very much.
.webp)
Indra Ismaya
Easy to use, very usefull
.webp)
Barbie Dream
I love this app! You can edit and change the background i been using it for months for my video! Keep it going.
.webp)
Kaira Binson
Ouh..finally i found a good app like this..after instalking 6-8 apps ..i finally get the right one...easy..free...so cool...but maybe pls..adjust your ads..in this app..thanks☺
.webp)
Tara Coriell
I payed for premium but it was only a 1 time payment of 5.29 and I love this app. There are a lot of nice features

Engels Yepez
Great app for edit photos, it include an interesting IA function for apply effects to your pics

Azizah ahmad
This apps is awesome compared to other photo cut apps. I have tried several photo cut apps but all of them was bad. And finally i found this app, super easy to use, have feature smart cut and smart erase. Awesome !!
.webp)
Galaxy Goat
The app is incredible! I erased a background and added it into a new background in less then 20 seconds. Normally it takes 10-20 minute's on other apps. Highly recommend
.webp)
Victor Maldonado
I been having a few issues with app can't zoom in like before and its not like it use to what happen i paid for this app not liking the new upgrade
.webp)
Lynsiah Sahuji
more accurate in removing background, didn't required so much effort. love this! ❤️
Introduction
So you've started your own YouTube channel and are posting videos, but you're not getting as many views as you'd like. Did you know that your thumbnail plays a huge role in attracting viewers? Yes, it's true! Your thumbnail is the first thing people see when they come across your video, so it needs to be eye-catching and engaging. If you're wondering how to make the best thumbnail for YouTube, you've come to the right place!
What is a YouTube Thumbnail & What is its Purpose?
A thumbnail is the small image that represents your video when people are searching for content on YouTube. It's like the cover of a book - if it looks interesting, people are more likely to click on it. Pro YouTubers know how to create thumbnails that grab viewers' attention and make them want to watch the video.
Why Thumbnails are Important
Your thumbnail is the first impression viewers have of your video. If it's not appealing, they might scroll right past it. The better your thumbnail looks, the more views your video is likely to get. So it's worth taking the time to create a great thumbnail!
Tips for Creating the Best Thumbnail for YouTube
Creating a great thumbnail takes practice and skill. Here are some tips to help you create thumbnails that will boost your views:
Decide The Still Image First
Choose an eye-catching image from your video to use as your thumbnail. Make sure it represents your video well and grabs viewers' attention.
Use The Right Image Size
Make sure your thumbnail is the right size - 1280 x 720 pixels is ideal. This will ensure that your thumbnail looks good on all devices.
Add A Title That Represents The Context
Add a short, catchy title to your thumbnail that summarizes your video. This will help viewers understand what your video is about.
Refrain From Creating Misleading Thumbnails
Don't use misleading thumbnails to get more views. Be honest about what your video is about to build trust with your audience.
Use The Right Font Style
Choose a clean, easy-to-read font style for your thumbnail titles. This will help viewers recognize your brand and make your thumbnails look more professional.
Find The Right Contrast
Use colors that contrast well with each other to make your thumbnail stand out. Bright, vibrant colors tend to attract more views than dull or light colors.
Pick A Relevant Image
Let's chat about choosing the perfect image for your YouTube thumbnail. When selecting your image, you want something that will grab people's attention and make them want to watch your video. You can choose a picture from your own collection or use a tool like PhotoCut to edit the background of your image in seconds.
Make sure the image you choose is related to the content of your video. For example, if you're sharing a recipe, don't use a picture of yourself at a waterfall. Instead, opt for a close-up shot of your ingredients with a catchy title to draw viewers in.
For videos where you're on camera, having a picture with a face can help viewers connect with you. Eye contact in the image can make it feel like you're speaking directly to your audience, creating a sense of curiosity and empathy.
The Rule Of Thirds
The rule of thirds is a handy guideline for composing your thumbnail. Imagine dividing your image into nine equal parts with imaginary lines. Place the main subject of your image at one of the four points where the lines intersect. Typically, your subject should cover two-thirds of the thumbnail for a dynamic look.
Keep Enough White Space Or Negative Space
Avoid cluttering your thumbnail with too many elements. Viewers prefer clean, well-designed thumbnails that clearly convey the video's theme. Incorporating white space, or negative space, around your elements can help achieve a balanced and aesthetically pleasing look.
Be Consistent
Consistency is key when it comes to creating YouTube thumbnails. Stick to a specific color scheme, font style, and element type across all your videos to establish a recognizable brand identity. Utilize online thumbnail makers to streamline the design process and maintain a cohesive look.
Take the time to experiment with different designs and observe what works best for your content. Conduct competitor research to gather inspiration while ensuring your thumbnails stand out from the crowd. Remember, each element plays a crucial role in attracting viewers to your videos.
Takeaway
These tips are essential for crafting engaging YouTube thumbnails. Each aspect mentioned is vital for creating a thumbnail that drives clicks and views. Whether you're a beginner or a seasoned creator, investing time in perfecting your thumbnails is crucial for success on the platform.
Which tip from this guide resonated with you the most? Share your thoughts and stay tuned for more helpful guides in the future!
FAQs
Q1. Why Is My YouTube Thumbnail Not Showing?
Ans. If the YouTube thumbnail is not showing, it could be due to a network or browser issue. Sometimes, slow internet speed can also cause the thumbnail not to show. If it's a browser issue, try using a different browser. If the thumbnail still doesn't show, try clearing your browser cookies and caches. Make sure to keep your browser updated.
Q2. Can YouTube Thumbnails Be Changed After Uploading The Video?
Ans. Yes, you can change your thumbnail after uploading the video. Simply select the video, go to the edit options on the thumbnail panel, and choose the change option. After clicking on change, you can select a new thumbnail. Keep in mind that there is a limit to how many times you can change your custom thumbnails. If you exceed this limit, you will have to wait 24 hours before changing it again.
Q3. Can YouTube Thumbnails Be Animated?
Ans. Yes, you can animate your YouTube thumbnails. However, animated thumbnails are only supported in Chrome version 32 and up and Opera version 19 and up.
Q4. Can YouTube Thumbnails Be Copyrighted?
Ans. Yes, YouTube thumbnails can be copyrighted. You own your thumbnail, so if someone uses it without your permission, you can claim it on YouTube.
Q5. Can I Make a YouTube Thumbnail In Mobile?
Ans. Yes, you can create your YouTube thumbnails on mobile using various online thumbnail makers.
You might also be interested in
FAQ’s
I recommend checking out our detailed step-by-step guide on How to Use a Free Photo Editor. It covers everything from downloading and installing to using the essential tools and techniques for enhancing your photos.

.png)

.png)


















