Understanding Megapixels: A Guide for Middle Schoolers
Explore the world of megapixels with our comprehensive guide designed for middle schoolers. Learn the basics and enhance your photography skills today!
Download the app, NOW!
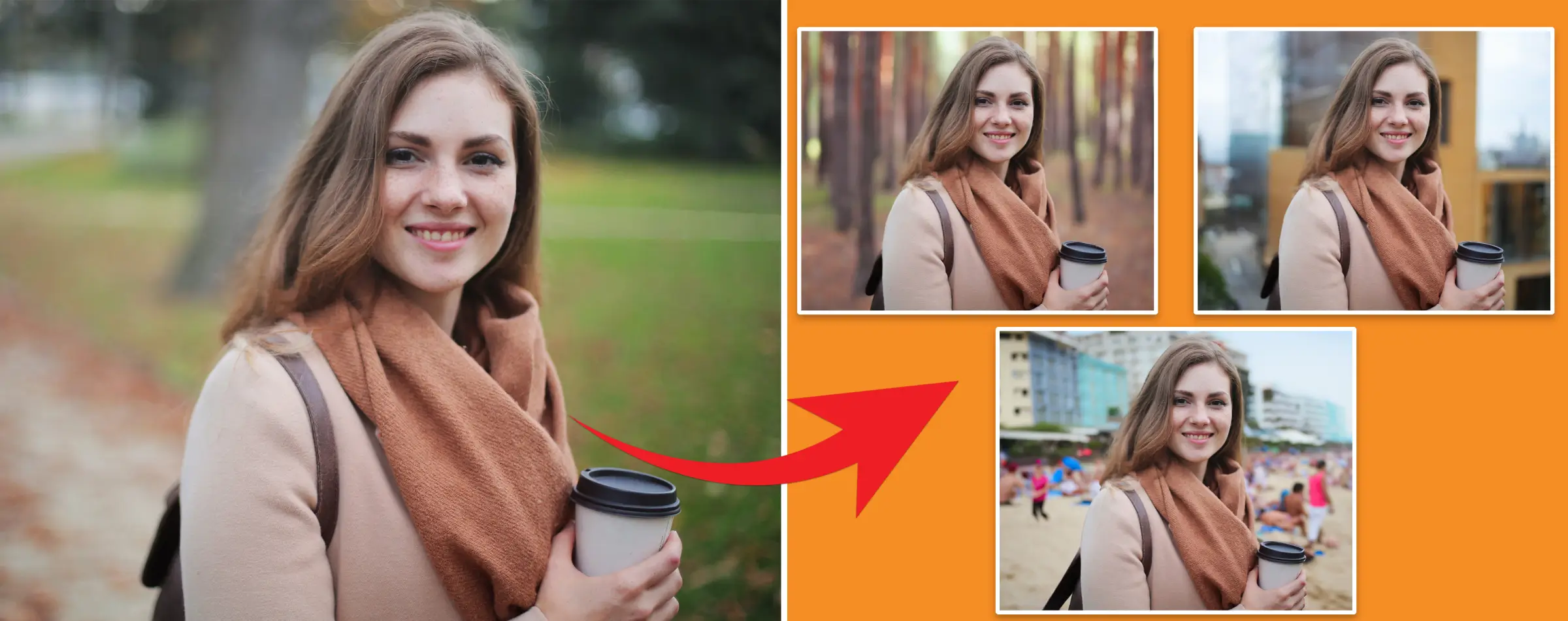


PhotoCut - A Game Changer!
Explore endless tools and templates at your fingertips to customize your new image using the PhotoCut app. They love us. You will too.
.webp)
CAPTAIN SYKE
So much easy to use than the other apps that I have encountered. I'm so satisfied. I fished to clear the background less than a minute! Keep it up🙌🏻
.webp)
Lee Willetts (Dr.Drone Doomstone)
Great app, used alongside text on photo, you can create some great pics. Hours of fun.
.webp)
Bran Laser
I always erase and cut something with this it is very op there is no bug and I made a picture for my channel very nice install it now!
.webp)
ZDX Gaming
The Best Photo Editor .. Not Many Can Actually Cut Pictures Perfectly Like this App been looking for something like this for a long time 💔😂 Nice App I recommend it Giving it 5 star
.webp)
Small Optics
Best app of this type out there, it does nearly all of the work for you.. Great work developers.
.webp)
Emilia Gacha
It's really useful and super easy to use and it may be the best background eraser app!
.webp)
kymani ace
This is a really nice app I love how it let's me do lots of edits without paying for anything and there isn't even a watermark, very good app.
.webp)
Nidhish Singh
Excellent apps and doing all the work as expected. Easy to use, navigate and apply to any background after cut out.
.webp)
Adrian
Been using this app for many years now to crop photos and gotta say, really does what it's supposed to and makes photo's look realistic. Recommend it very much.
.webp)
Indra Ismaya
Easy to use, very usefull
.webp)
Barbie Dream
I love this app! You can edit and change the background i been using it for months for my video! Keep it going.
.webp)
Kaira Binson
Ouh..finally i found a good app like this..after instalking 6-8 apps ..i finally get the right one...easy..free...so cool...but maybe pls..adjust your ads..in this app..thanks☺
.webp)
Tara Coriell
I payed for premium but it was only a 1 time payment of 5.29 and I love this app. There are a lot of nice features

Engels Yepez
Great app for edit photos, it include an interesting IA function for apply effects to your pics

Azizah ahmad
This apps is awesome compared to other photo cut apps. I have tried several photo cut apps but all of them was bad. And finally i found this app, super easy to use, have feature smart cut and smart erase. Awesome !!
.webp)
Galaxy Goat
The app is incredible! I erased a background and added it into a new background in less then 20 seconds. Normally it takes 10-20 minute's on other apps. Highly recommend
.webp)
Victor Maldonado
I been having a few issues with app can't zoom in like before and its not like it use to what happen i paid for this app not liking the new upgrade
.webp)
Lynsiah Sahuji
more accurate in removing background, didn't required so much effort. love this! ❤️
Understanding Megapixels: A Guide for Middle Schoolers
What is a Megapixel?
When you hear people talking about cameras or smartphones, you might hear them mention something called megapixels. But what exactly are megapixels?
Think of megapixels like a measurement of quantity, similar to how calories measure the amount of energy in food. In the case of cameras, megapixels measure the total number of pixels in an image. One megapixel is equal to one million pixels.
To find out how many megapixels your camera has, you can multiply the number of horizontal pixels by the number of vertical pixels and then divide that number by one million. This will give you the megapixel count of your camera.
The Importance of High-Quality Resolution
When it comes to taking pictures, the quality of the image is determined by various factors, including the optics, the design of the image sensor, and the number of pixels in the camera. However, the number of pixels alone doesn't determine the picture quality.
For example, the size of the image sensor in a camera plays a significant role in capturing light and creating a polished image with less noise. The bigger the sensor, the better the picture quality.
Can you Have too Many Megapixels?
Having too many megapixels in your camera can actually lead to lower picture quality. When you try to share or print an image with excessive megapixels, the software may resize the image, potentially losing important details in the process.
To avoid this issue, you can reduce the image resolution before uploading it to social media or printing it. This will help you save storage space and ensure that your pictures look their best.
Calculating the Minimum Megapixels
When you want to print out your photos, it's important to have high-quality files. To figure out the minimum number of megapixels needed for printing, follow these steps:
Step 1: Determine Print Dimensions
First, figure out the dimensions of your print, like 4x6 or 8x10 inches.
Step 2: Calculate Pixel Count
Multiply the width and height by 300 to get the pixel count. This is because 300 PPI (pixels per inch) is recommended for good-quality printing. For example, an 8x10 print would be 2400x3000 pixels.
Step 3: Find Minimum Megapixels
Multiply the width in pixels by the height to get the total pixels. For an 8x10 print, it would be 7.2 million pixels. Divide this by one million to get the minimum megapixels needed, which in this case is 7.2 megapixels.
Importance of Megapixels
Megapixels are crucial when considering the size of your final image. Make sure your camera or smartphone has enough megapixels to support the size of the picture you want to create, especially if you plan on printing it.
Necessary Megapixels for Different Mediums
Prints require the highest quality, so it's important to know how many megapixels are needed for a clear print. Follow these steps to calculate the required megapixels:
Step 1: Understand Print Quality
Prints typically have a resolution of 300 PPI. Measure the size of your print in inches.
Step 2: Calculate Pixel Dimensions
For example, for an 8x10 print, multiply 8 and 10 by 300 to get 2400x3000 pixels.
Step 3: Determine Megapixels
Multiply the pixel dimensions to get the total pixels. In this case, it would be 7.2 million pixels, which equals 7.2 megapixels. This is the minimum resolution needed for an 8x10 print.
Calculating megapixels may sound complicated, but it's essential for getting high-quality prints of your photos. Remember these steps to ensure your images look great when printed!
Digital Photography: Understanding Megapixels
Online vs. Print Resolution
If you're planning to share your photos online, like on social media, you don't need as many megapixels in your camera compared to printing them out. Online photos only need about 72 pixels per inch, while printed photos require 300 PPI. Most modern cameras can easily produce high-quality online images.
Facebook Cover Photo
Facebook recommends a cover photo size of 1640 pixels wide by 720 pixels high. This means your camera only needs 1.2 megapixels to create a quality image for Facebook.
How Many Megapixels Do You Need?
It depends on your photography level: casual, hobbyist, or professional.
Casual Photographer
For everyday photos and small prints, a camera with 16 to 60 megapixels is more than enough.
Hobbyist Photographer
Hobbyists who enjoy photography as a serious hobby may want a camera with at least 20 to 25 megapixels for larger prints.
Professional Photographer
Professional photographers need high-resolution cameras, like the Canon 5D Mark IV, Nikon Z7, or Sony A7R IV, with 30 to 61 megapixels for various projects like weddings, fine art, or magazine ads.
Other Considerations
Aside from megapixels, consider the camera's frames per second for action shots and the quality of the lens for detailed images.
Mega Pixels: A Guide for Different Platforms
Profile Pictures
For Twitter profile pictures, aim for dimensions of 400 pixels by 400 pixels. Keep the file size under 2 megabytes (MB). Header pictures should be 1500 pixels wide by 500 pixels high, with a maximum file size of 5 MB for photos and animated GIFs.
Photo Guidelines
Facebook allows photos up to 2048 pixels wide. JPEGs should be under 15 MB, while PNGs should be under 1 MB. The ideal cover photo size is 851 pixels wide by 315 pixels high. Profile pictures on desktop are 168 by 168 pixels, while on smartphones they are 128 by 128 pixels.
Photo Recommendations
Instagram scales down photos larger than 1080 pixels wide. The maximum width accepted is 1350 pixels. For photos between 320 and 1080 pixels wide, maintain an aspect ratio between 1.91:1 and 4:5.
Pin Dimensions
Pinned pictures should be 1000 pixels tall by 1500 pixels wide, with an aspect ratio of 2:3. Other acceptable dimensions include 900 by 600 pixels, 1200 by 1800 pixels, and 3000 by 2000 pixels.
Profile Picture Size
LinkedIn profile pictures should be 400 by 400 pixels, while background images should be at least 1500 pixels wide by 500 pixels high.
Google Photos
Storage Plan
Google Photos' free plan allows for unlimited photos and videos up to 16 megapixels for images and 1080p for videos. Anything larger will be resized to fit.
Effective Pixels vs. Total Pixels
Understanding Your Camera
Effective pixels are the ones that capture light and produce the final image. Total pixels include unused pixels that contribute to image quality by providing color information and reducing noise.
Conclusion
Quality Over Quantity
While more pixels can improve image quality, modern cameras often have more than enough for most situations. Aim for a balance between resolution and manageability, as even a 20-megapixel camera can produce excellent prints.
You might also be interested in
FAQ’s
I recommend checking out our detailed step-by-step guide on How to Use a Free Photo Editor. It covers everything from downloading and installing to using the essential tools and techniques for enhancing your photos.

.png)

.png)


















