Easy Steps to Remove Background from Signature Using Android Apps
Learn how to easily remove backgrounds from signatures using Android apps. Follow our step-by-step guide for quick and efficient results.
Download the app, NOW!
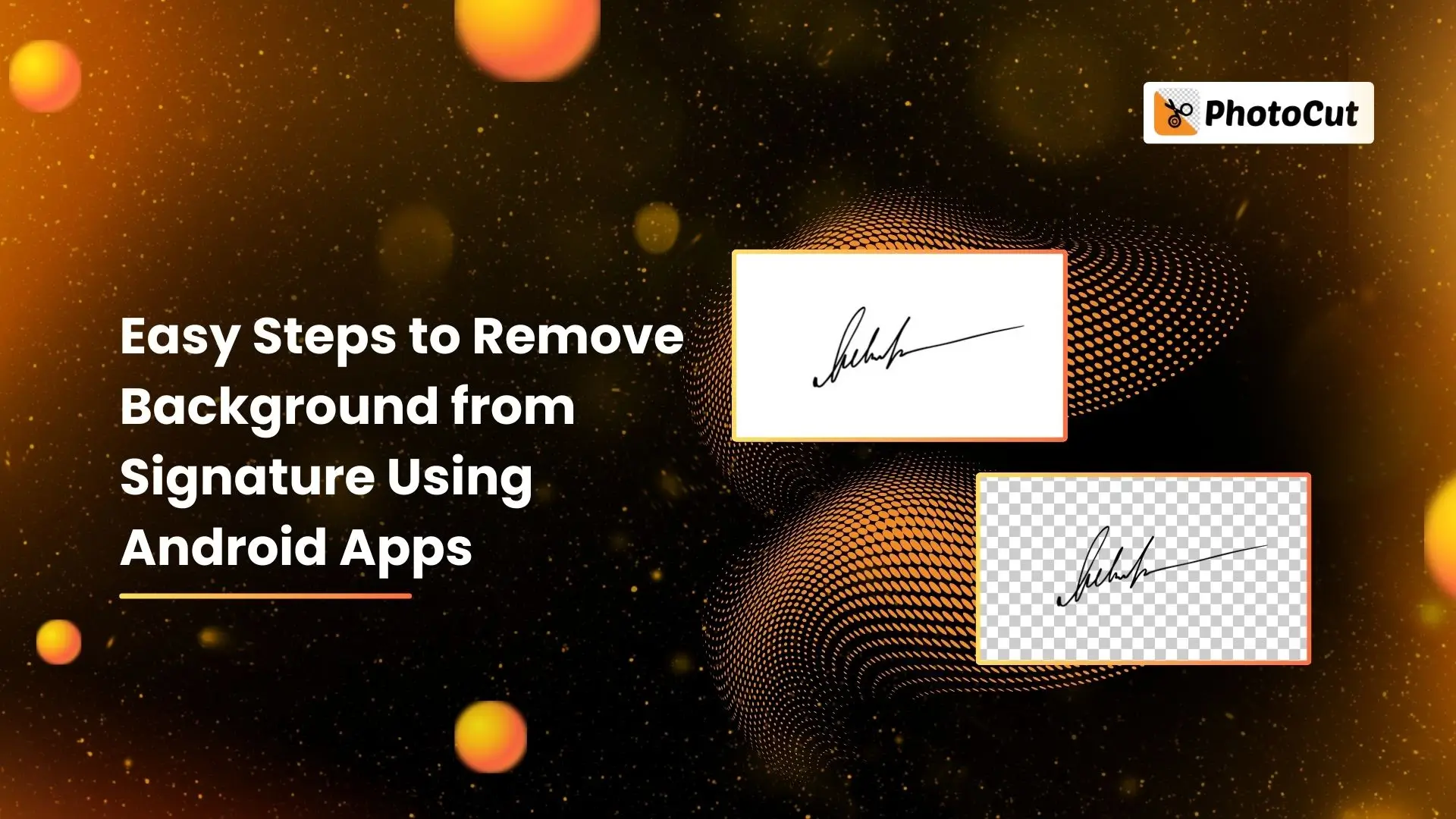


PhotoCut - A Game Changer!
Explore endless tools and templates at your fingertips to customize your new image using the PhotoCut app. They love us. You will too.
.webp)
CAPTAIN SYKE
So much easy to use than the other apps that I have encountered. I'm so satisfied. I fished to clear the background less than a minute! Keep it up🙌🏻
.webp)
Lee Willetts (Dr.Drone Doomstone)
Great app, used alongside text on photo, you can create some great pics. Hours of fun.
.webp)
Bran Laser
I always erase and cut something with this it is very op there is no bug and I made a picture for my channel very nice install it now!
.webp)
ZDX Gaming
The Best Photo Editor .. Not Many Can Actually Cut Pictures Perfectly Like this App been looking for something like this for a long time 💔😂 Nice App I recommend it Giving it 5 star
.webp)
Small Optics
Best app of this type out there, it does nearly all of the work for you.. Great work developers.
.webp)
Emilia Gacha
It's really useful and super easy to use and it may be the best background eraser app!
.webp)
kymani ace
This is a really nice app I love how it let's me do lots of edits without paying for anything and there isn't even a watermark, very good app.
.webp)
Nidhish Singh
Excellent apps and doing all the work as expected. Easy to use, navigate and apply to any background after cut out.
.webp)
Adrian
Been using this app for many years now to crop photos and gotta say, really does what it's supposed to and makes photo's look realistic. Recommend it very much.
.webp)
Indra Ismaya
Easy to use, very usefull
.webp)
Barbie Dream
I love this app! You can edit and change the background i been using it for months for my video! Keep it going.
.webp)
Kaira Binson
Ouh..finally i found a good app like this..after instalking 6-8 apps ..i finally get the right one...easy..free...so cool...but maybe pls..adjust your ads..in this app..thanks☺
.webp)
Tara Coriell
I payed for premium but it was only a 1 time payment of 5.29 and I love this app. There are a lot of nice features

Engels Yepez
Great app for edit photos, it include an interesting IA function for apply effects to your pics

Azizah ahmad
This apps is awesome compared to other photo cut apps. I have tried several photo cut apps but all of them was bad. And finally i found this app, super easy to use, have feature smart cut and smart erase. Awesome !!
.webp)
Galaxy Goat
The app is incredible! I erased a background and added it into a new background in less then 20 seconds. Normally it takes 10-20 minute's on other apps. Highly recommend
.webp)
Victor Maldonado
I been having a few issues with app can't zoom in like before and its not like it use to what happen i paid for this app not liking the new upgrade
.webp)
Lynsiah Sahuji
more accurate in removing background, didn't required so much effort. love this! ❤️
Introduction
In today's digital world, having a clean and professional-looking signature for electronic documents is important. However, dealing with unwanted backgrounds in scanned signatures can make your documents look messy and unprofessional. If you've been looking for a simple way to remove backgrounds from signatures, you're in luck!
PhotoCut: The Ultimate Solution
PhotoCut offers a great solution to turn your signature into a clear, transparent image that's perfect for any digital document. With PhotoCut, a top-notch background remover for signatures, you can easily achieve flawless results in just seconds. Our step-by-step instructions and user-friendly tools make it easy for anyone to remove the background from their signature, making it ready for professional use.
Enhancing Professionalism with a Background-Free Signature

Having a professional-looking signature is important for maintaining credibility and professionalism. Whether you're signing a contract, an official document, or even an email, a clean and transparent signature can make a big difference. PhotoCut is an advanced AI-powered tool designed specifically to remove the background from signatures, making your documents look more polished and ensuring your signature stands out clearly.
Why Choose a Transparent Background?
Opting for a transparent background for your signature, rather than a plain one, offers several advantages that enhance the overall professionalism and versatility of your digital documents.
- Seamless Integration: A transparent background allows your signature to blend seamlessly into any document, regardless of the background color or design.
- Versatility: Your signature can be used across various documents and formats without needing adjustments.
- Professional Aesthetic: A transparent background gives your digital documents a polished, sophisticated look.
- Easy Editing: Editing your documents becomes easier with a transparent background.
Choosing a transparent background for your signature is a simple yet powerful way to enhance the professionalism, versatility, and overall aesthetic of your digital documents. Tools like PhotoCut make it easy to achieve this, allowing you to present a consistently polished and professional image in all your digital interactions.
Creating a Digital Signature: A Step-by-Step Guide
How to Make a Digital Signature?
Creating a digital signature is important for signing electronic documents in a secure and professional way. Whether you're signing business contracts, legal papers, or just everyday emails, a digital signature helps to ensure that your signature is authentic and trustworthy. Here's a simple guide to help you create your own digital signature:
1. Sign on Paper
Grab a black or dark blue pen and sign your name on a blank white piece of paper. Make sure your signature is clear and looks like your usual signature.
2. Scan or Photograph Your Signature
Use a scanner to scan the paper with your signature on it at a high resolution (300 dpi or higher). Alternatively, you can take a clear photo of your signature using your smartphone.
3. Upload the Image to PhotoCut
Visit the PhotoCut website or app and upload the scanned or photographed image of your signature.
4. Remove the Background
PhotoCut will automatically detect and remove the background from your signature, leaving a transparent background. You can make any manual adjustments if needed using the tools provided.
5. Download the Transparent Signature
Once you're happy with the background removal, download your signature image in PNG format to keep the transparency.
Tips for a Professional Digital Signature:
- Be consistent with your digital signature across all your documents.
- Use digital signature software to encrypt and secure your signature on important documents.
- Keep a backup of your digital signature in a safe place.
By following these steps, you can easily create a professional digital signature that you can use for all your electronic document signing needs.
How to Remove Background of Signature using PhotoCut Android App?
Struggling with a messy background on your scanned or photographed signature? With the PhotoCut Android app, you can easily remove the background from your signature to give it a clean and professional look. This app uses advanced AI technology to quickly and accurately remove backgrounds from signatures.
Whether you need a transparent signature for digital documents or just want a more polished look, PhotoCut is the perfect solution. Follow these simple steps to transform your signature into a sleek, background-free version:
Steps:
1. Download the PhotoCut Android App from the Google Play Store to your Android smartphone.
2. Use your phone's camera to take a picture of your handwritten signature.
3. Open the app, upload the signature image, and wait for the tool to process it.
4. Once the background is removed, download the high-resolution signature image to your phone's gallery.
Top 5 Background Removal Apps for Signatures
PhotoCut
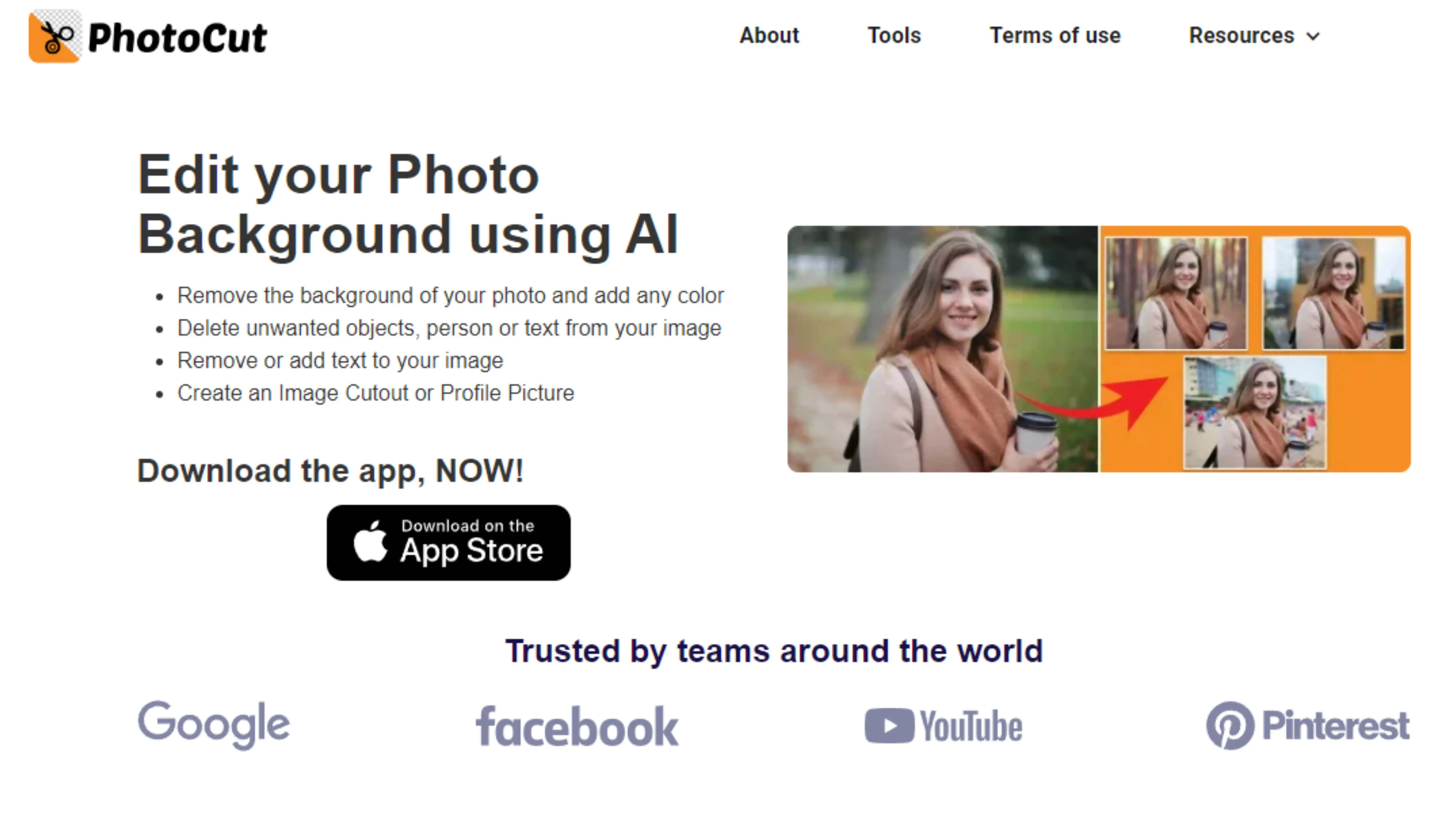
PhotoCut is an exceptional background remover for signatures, designed to seamlessly remove the background from your signature. Using advanced AI technology, PhotoCut ensures that your signature is precisely cut out, leaving you with a clean, professional-looking digital signature. Its intuitive interface makes it easy to use, even for beginners.
Simply upload your signature image, and within seconds, PhotoCut will process and remove the background from your signature. The app supports multiple file formats, ensuring versatility and ease of use. For those who need a quick and reliable signature background remover, PhotoCut is the ideal choice.
Pros:
- User-friendly Interface: PhotoCut offers a simple and intuitive interface, making it easy for users to remove backgrounds from signatures without any technical expertise.
- High Accuracy: The AI-powered background removal technology of PhotoCut ensures precise and accurate results, maintaining the integrity of the signature.
- Time-Efficient: With PhotoCut, users can remove backgrounds from signatures within seconds, saving time compared to manual editing methods.
- Versatility: PhotoCut supports various image formats and can be accessed online, allowing users to remove backgrounds from signatures on different devices.
- Free to Use: PhotoCut offers a free version for users to remove backgrounds from signatures without any cost.
Adobe Photoshop Express
Adobe Photoshop Express is renowned for its prowess in background removal, making it an ideal choice for those seeking to remove backgrounds from signatures. Its user-friendly interface and powerful tools make it an efficient background remover for signature. Users can effortlessly remove backgrounds from signatures, enhancing their clarity and professionalism.
Adobe Photoshop Express simplifies creating signatures with transparent backgrounds, making it a top choice for individuals and professionals alike. Its robust features and intuitive design ensure a seamless editing experience without the need for complex image editing software.
Pros:
- Advanced Editing Tools: Adobe Photoshop Express offers a wide range of editing tools, allowing users to remove backgrounds from signatures with precision and control.
- Versatility: Besides background removal, Adobe Photoshop Express enables users to perform various other editing tasks, such as color adjustments, cropping, and retouching.
- High-Quality Results: With its powerful editing capabilities, Adobe Photoshop Express can produce professional-looking signatures with transparent backgrounds.
- Offline Accessibility: Unlike some online tools, Adobe Photoshop Express can be used offline, providing users with flexibility and convenience.
- Integration with Adobe Ecosystem: Adobe Photoshop Express seamlessly integrates with other products and services, enhancing user workflow efficiency.
Cons:
- Complexity: The extensive features and tools of Adobe Photoshop Express may be overwhelming for novice users, requiring a learning curve to master.
- Cost: While Adobe Photoshop Express offers a free version, access to advanced features and capabilities may require a subscription or one-time purchase, which can be costly.
- Resource Intensive: Adobe Photoshop Express may require significant system resources, such as memory and processing power, mainly when working with large image files.
- Platform Limitations: Adobe Photoshop Express may not be available on all platforms or devices, limiting accessibility for some users.
- Updates and Maintenance: Users may encounter software updates or compatibility issues requiring regular maintenance and troubleshooting.
Remove.bg
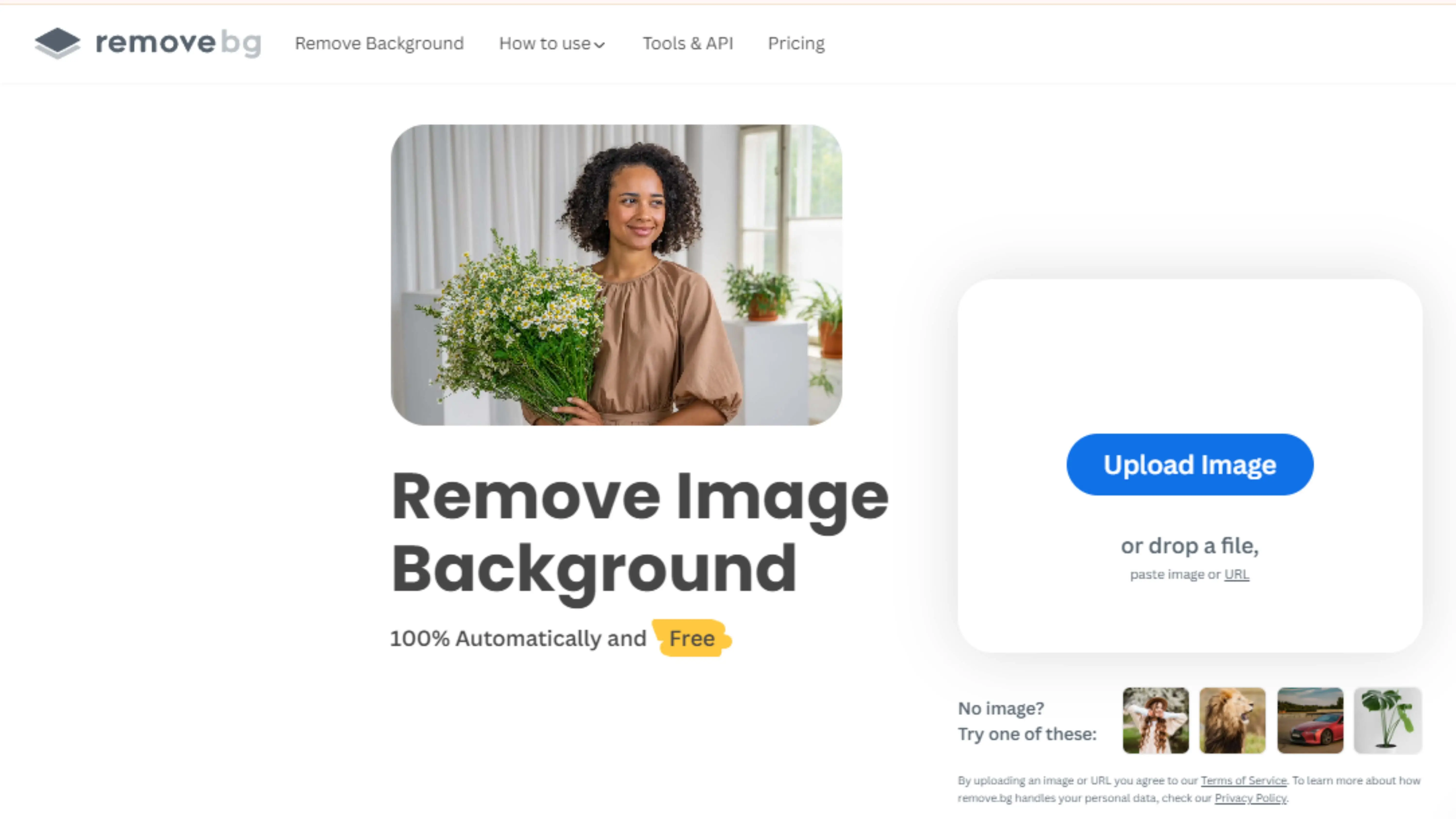
Remove.bg is a cutting-edge tool explicitly designed to remove backgrounds from signatures, ensuring precision and efficiency. Its advanced AI technology accurately detects and removes backgrounds from signature images in seconds. As a premier background remover for signatures, Remove.bg simplifies the process, making it accessible to all users regardless of their expertise.
Whether for professional documents or personal use, this signature background remover delivers high-quality results, enhancing the overall appearance and professionalism of the signature. Remove.bg empowers users to create transparent signatures effortlessly, streamlining workflows and elevating the signature experience.
Pros:
- Automatic Background Removal: Remove.bg utilizes advanced AI technology to automatically detect and remove backgrounds from signatures, saving users time and effort.
- User-Friendly Interface: The platform offers a simple and intuitive interface, making it easy for users to upload and process signature images.
- High-Quality Results: Remove.bg consistently delivers high-quality results, producing clean, accurate cutouts with transparent backgrounds.
- Speed and Efficiency: Remove.bg is known for its fast processing speed, allowing users to obtain background-free signatures quickly.
- Web-Based: As a web-based tool, Remove.bg eliminates the need for software downloads or installations, providing accessibility across different devices and platforms.
Cons:
- Limited Customization: While Remove.bg excels in automatic background removal, it may lack advanced editing features for users who require more customization options.
- Cost: Remove.bg offers a free trial with limited functionality, but access to premium features and higher-resolution downloads may require a paid subscription, which could be a drawback for some users.
- Internet Dependency: Remove.bg relies on an internet connection to function, which may pose challenges for users in areas with poor connectivity.
- Image Limitations: Remove.bg may need help with complex or intricate signatures, resulting in less precise cutouts.
- Privacy Concerns: Users should be mindful of the privacy implications associated with uploading personal or sensitive images to an online platform for processing.
PhotoLayers
PhotoLayers is a cool app that helps you get rid of backgrounds from signatures super easily. You can upload your signature images and use cool tools to remove the backgrounds perfectly. This app is great for both pros and beginners because it's simple to use.
Pros:
1. Easy to Use: PhotoLayers has a simple interface, so you don't need to be a pro to use it.
2. Layer Editing: You can make changes to your signatures without messing them up.
3. Lots of Features: Besides removing backgrounds, you can do a bunch of other cool stuff like blending and filters.
4. Transparent Backgrounds: You can make your signatures look fancy with transparent backgrounds.
5. Mobile Friendly: You can edit your signatures on the go using your phone or tablet.
Cons:
1. Not Super Advanced: It doesn't have all the fancy features that desktop software has.
2. Compatibility Issues: It might not work well on all devices.
3. Slow Processing: It might take a bit longer to edit big images on older devices.
4. In-App Purchases: Some features might cost extra money.
5. Learning Curve: It might take some time to get the hang of all the features.
Pixelmator
Pixelmator is another cool app that helps you remove backgrounds from signatures with ease. It's great for making your signatures look professional and polished.
Pros:
1. Lots of Tools: You can do a ton of editing with Pixelmator, like blending and layer editing.
2. Fast Performance: It works quickly even with big images.
3. Mac Friendly: It works seamlessly with other Mac software.
4. Regular Updates: You'll always have the latest features and improvements.
5. Affordable: It's cheaper than other professional editing software.
Cons:
1. Only for Mac: It only works on Apple devices.
2. Learning Curve: It might take some time to master all the features.
3. Compatibility Issues: It might not work well with certain file formats.
4. Not as Advanced as Photoshop: It doesn't have all the features of Adobe Photoshop.
5. Limited Support: Customer service might not be as quick as other companies.
Why Choose PhotoCut?
PhotoCut is a great choice for removing backgrounds from signatures because it's fast, easy to use, and gives high-quality results. It works on all platforms and is free to use, making it a top pick for many users.
Conclusion
PhotoCut, PhotoLayers, and Pixelmator are all awesome apps for removing backgrounds from signatures. They make the process simple and give you great results. So, if you want your signatures to look professional and polished, give these apps a try!
FAQs
Q1. Is there an app for signature background remover?
Ans. Yes, you can use online software like PhotoCut to get rid of the background from a signature. This is helpful for making a see-through signature that can be added to documents or pictures without any distracting background.
Q2. How do I remove the background from my signature image?
Ans. Here's how you can remove the background from your signature image using PhotoCut: Step 1: Go to the PhotoCut website and upload your signature image.
Step 2: The tool will automatically find the background and remove it, leaving only your signature.
Step 3: Once you're happy with the result, download the image with a transparent background. That's it! PhotoCut makes it super easy and fast to remove the background from your signature image.
Q3. What app easily removes background?
Ans. There are lots of apps that can easily remove the background from an image. Here are five of the best background removers for Android devices, ranked by how well they work:
1. PhotoCut
2. Background Eraser
3. Adobe Photoshop Express
4. Canva
5. PicsArt
PhotoCut is at the top of the list because of its super-accurate background removal and easy-to-use interface.
Q4. How do I use PhotoCut to remove the background from a signature?
Ans. Here's a step-by-step guide on how to use PhotoCut to remove the background from a signature:
Step 1: Go to the PhotoCut website on your Android device's browser.
Step 2: Tap on the Upload Image button to choose the signature image you want to edit.
Step 3: Wait for the app to automatically process and remove the background from the signature.
Step 4: Once the background is gone, you can Download the image by tapping on the Download button. That's it! With PhotoCut, you can quickly and easily remove the background from a signature and get a clean and professional-looking result.
Q5. How to create a transparent background?
Ans. Here's how you can create a transparent background using PhotoCut: Step 1: Open the PhotoCut website on your browser. Step 2: Tap on the Upload Image button to select the image you want to edit. Step 3: Wait for the app to automatically process and remove the background from the image. Step 4: Once you're happy with the result, tap on the Download button to save the transparent image to your device's gallery. That's it! With PhotoCut, you can quickly and easily create a transparent background for any image.
Q6. What file type makes the background transparent?
Ans. The file type that makes the background transparent is PNG (Portable Network Graphics). PNG supports alpha channel transparency, which allows the image to have a transparent background. When saved in PNG format, an image with a transparent background can be easily overlaid onto any other background without any visible white or colored borders.
You might also be interested in
FAQ’s
I recommend checking out our detailed step-by-step guide on How to Use a Free Photo Editor. It covers everything from downloading and installing to using the essential tools and techniques for enhancing your photos.

.png)

.png)



.webp)














