3 Best Ways to Remove Backgrounds in Illustrator
Learn the top 3 methods for removing backgrounds in Adobe Illustrator with ease. Discover the most effective techniques for creating clean and professional designs.
Download the app, NOW!
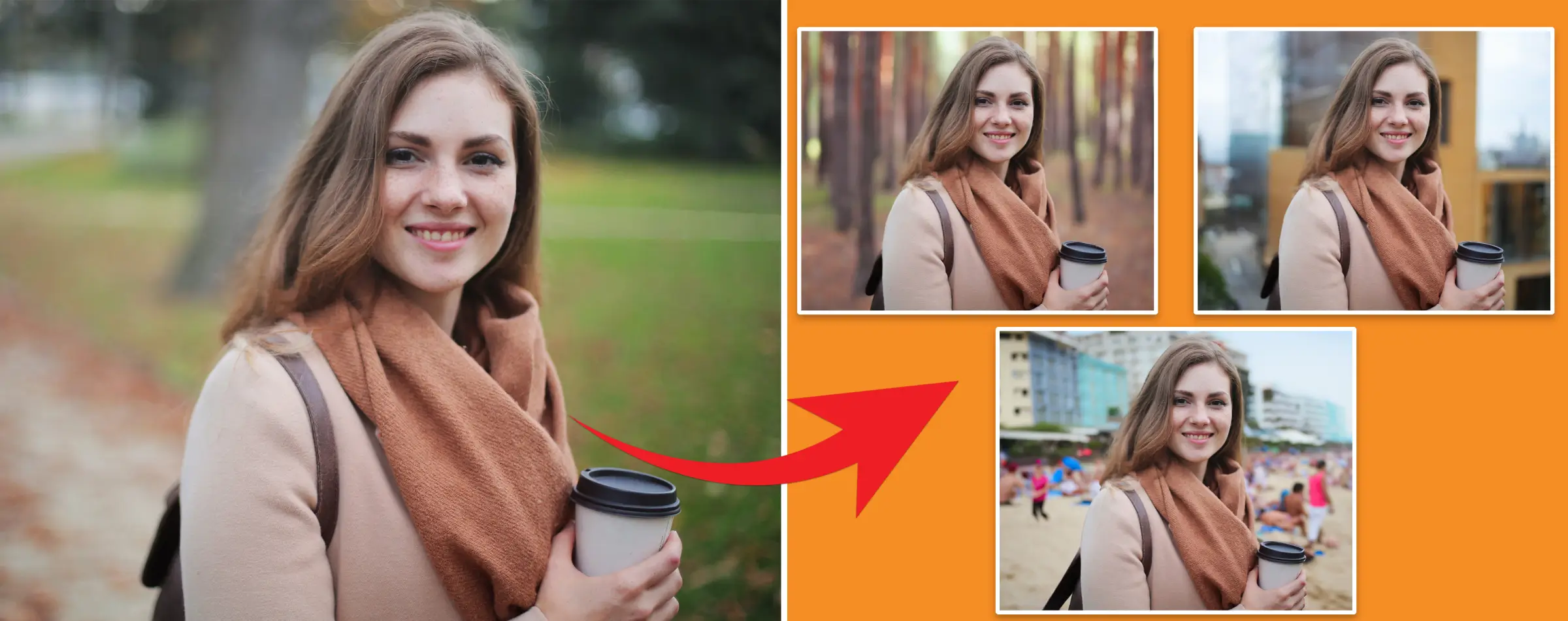


PhotoCut - A Game Changer!
Explore endless tools and templates at your fingertips to customize your new image using the PhotoCut app. They love us. You will too.
.webp)
CAPTAIN SYKE
So much easy to use than the other apps that I have encountered. I'm so satisfied. I fished to clear the background less than a minute! Keep it up🙌🏻
.webp)
Lee Willetts (Dr.Drone Doomstone)
Great app, used alongside text on photo, you can create some great pics. Hours of fun.
.webp)
Bran Laser
I always erase and cut something with this it is very op there is no bug and I made a picture for my channel very nice install it now!
.webp)
ZDX Gaming
The Best Photo Editor .. Not Many Can Actually Cut Pictures Perfectly Like this App been looking for something like this for a long time 💔😂 Nice App I recommend it Giving it 5 star
.webp)
Small Optics
Best app of this type out there, it does nearly all of the work for you.. Great work developers.
.webp)
Emilia Gacha
It's really useful and super easy to use and it may be the best background eraser app!
.webp)
kymani ace
This is a really nice app I love how it let's me do lots of edits without paying for anything and there isn't even a watermark, very good app.
.webp)
Nidhish Singh
Excellent apps and doing all the work as expected. Easy to use, navigate and apply to any background after cut out.
.webp)
Adrian
Been using this app for many years now to crop photos and gotta say, really does what it's supposed to and makes photo's look realistic. Recommend it very much.
.webp)
Indra Ismaya
Easy to use, very usefull
.webp)
Barbie Dream
I love this app! You can edit and change the background i been using it for months for my video! Keep it going.
.webp)
Kaira Binson
Ouh..finally i found a good app like this..after instalking 6-8 apps ..i finally get the right one...easy..free...so cool...but maybe pls..adjust your ads..in this app..thanks☺
.webp)
Tara Coriell
I payed for premium but it was only a 1 time payment of 5.29 and I love this app. There are a lot of nice features

Engels Yepez
Great app for edit photos, it include an interesting IA function for apply effects to your pics

Azizah ahmad
This apps is awesome compared to other photo cut apps. I have tried several photo cut apps but all of them was bad. And finally i found this app, super easy to use, have feature smart cut and smart erase. Awesome !!
.webp)
Galaxy Goat
The app is incredible! I erased a background and added it into a new background in less then 20 seconds. Normally it takes 10-20 minute's on other apps. Highly recommend
.webp)
Victor Maldonado
I been having a few issues with app can't zoom in like before and its not like it use to what happen i paid for this app not liking the new upgrade
.webp)
Lynsiah Sahuji
more accurate in removing background, didn't required so much effort. love this! ❤️
3 Best Ways to Remove Backgrounds in Illustrator
You’re a designer, so you already know that vector graphics are delicate assets that can lose their quality if poorly manipulated. But right now, you want to remove the background from a logo image or a different vector file. So, how do you do that without reducing your pictures quality?
In this article, we highlight the three best ways to remove backgrounds in Adobe Illustrator and show you a much better way of erasing backgrounds from your images while preserving their fine details.
Everything you’ll learn:
The difference between using Adobe Illustrator and Photoshop to remove image backgrounds
Using Image Trace to remove backgrounds in Adobe Illustrator
Using the Magic Wand tool in Illustrator to remove backgrounds
Using the Pen tool in Illustrator to make transparent backgrounds
A better way to remove image backgrounds without compromising quality
What’s the difference between background removal in Illustrator and Photoshop?
Since its launch in 1987, Adobe Illustrator has become the industry standard for making art-related creative materials. The tool is best for editing vectorized graphics like logos, typefaces, illustrations, and infographics. But, compared to Photoshop, there are only a few methods for deleting image backgrounds.
With Photoshop, you can remove backgrounds using several tools, including simple tools like the Adobe Remove Background feature and more complicated ones like the Pen Tool. Photoshop is more suitable for editing rasterized graphics — images made up of pixels (which determines their quality) and aren’t as scalable as vectors.
Want to try Photoshop for background removal? Follow our step-by-step guide on the easiest ways to remove backgrounds in Photoshop.
1. How to remove background in Illustrator using Image Trace
Using the Image Trace feature involves vectorizing the image before removing the unwanted background. This method is most suitable when your image has a simple or plain background. The more colorful your pictures background, the more time it takes to select and delete the colors.
Here’s how to use the Image Trace feature for background removal:
With your image open in Adobe Illustrator, click View in the menu bar. Then click Show Transparency Grid.
Click on the Direct Selection tool (black arrow) in the toolbar and select the image by clicking on it.
Go to Window in the menu bar and select Image Trace to open the Image Trace panel. In the Image Trace panel, choose High Fidelity Photo under Preset for the best results and wait for the image tracing process to complete.
Close the Image Trace panel. Go to Object in the menu bar and select Expand. Click OK in the Expand panel to convert the traced image into a vector.
Click outside the canvas, then click on the picture’s background and press the Delete key on the keyboard to remove it. Click on any other part of the background that’s still in the image to delete.
Finally, click File > Export > Export As. Rename your file if you want, and choose PNG in the file format option. Click Export, and a PNG Options box will appear on your screen. Leave the Background Color option as Transparent in the box, then click OK to save your image.
Asian cartoon character with canoe hat on a transparent background created with image trace in Adobe Illustrator
2. How to remove backgrounds from images with the Magic Wand tool in Illustrator
It’s best to use the Magic Wand tool when your picture’s background has a solid color or consistent color range. The tool is designed for vector files like EPS, SVG, or AI and may not work at all on raster images.
Here’s how to delete backgrounds with the Magic Wand tool:
Open your image in Illustrator, click View on the menu bar, and select Show Transparency Grid.
Choose the Magic Wand tool from the toolbar. Click on the background or objects you want to remove. The Magic Wand tool will identify and select the regions with similar colors based on your click. To add more elements to your selection, hold down the Shift key and click on the part of the image you want to add. To remove from your selection, press Alt or Option (macOS) and click to remove elements.
You can adjust the tool’s settings (colors, opacity, or weight) to find the right balance for your image.
After selecting the areas you want erased, press Delete on your keyboard to remove the selected background. Remember to double-check your selection before deleting. When you’re done, export your file in PNG or AI format.
Black female cartoon character with fists up in the air exuding joy on Adobe Illustrator dashboard with background removed
3. How to make a background transparent using the Pen tool in Illustrator
If the subject in your image has complex or detailed edges, then the Pen tool is your best option. The tool makes the background removal process more flexible, allowing you to create a precise and custom outline around the subject in the image.
Making transparent backgrounds with the Pen tool involves creating a clipping mask. Here are the steps to follow:
Open your image in Adobe Illustrator and set the Fill and Stroke option (lower corner of the toolbar) as None. Click View on the menu bar and select Show Transparency Grid.
Go to the Layers panel and click on Create New Layer. Next, click on the space beside the blue line to lock Layer 1 (the layer with the image).
Select the Pen Tool from the toolbar, then trace around your subject by creating points. It doesn’t have to be perfect but try to trace around the main points of the subject. To finish the selection, click from your last point to your starting point, and it will close the path.
Choose the Selection tool from the toolbar (or press V on your keyboard) to make your selection.
Return to the Layers panel and unlock the layer you locked earlier. Then select Layers 1 and 2. To select both layers, point your cursor on the right-hand end of the layer you want to select, then click the Shift and the left mouse button on your keyboard. A good way to know if you’ve selected the layer is that the small red or blue squares on the far right end will appear afterward. You have to select both layers for the next step to work.
Press Ctrl+7 (Command+7 on Mac) to create a clipping mask. This will remove the background outside your traced selection.
To download, click File > Export > Export As. Rename your file if you want, and choose PNG in the file format option. Check the Use Artboards option. Click Export, and a PNG Options box will appear on your screen. Leave the Background Color option as Transparent in the box, then click OK to save your image.
Hand-drawn Asian cartoon character with a canoe hat on a transparent background created with pen tool in Adobe Illustrator
Remove image backgrounds for beginners
Background removal doesn’t have to be a chore. With the right photo editing tool, you can make transparent backgrounds faster and work with different file formats without worrying about them being a good fit.
With PhotoCut, it’s easy to automatically erase backgrounds and turn your images into versatile assets that blend well with any design or platform.
The dashboard of the PhotoCut mobile app editor showing a hand-drawn ethnic illustration of a woman with the background of the original image first intact and then removed
You can even go a step further and use more smart tools in the app to enhance your picture’s details and create beautiful backgrounds with generative AI.
You might also be interested in
FAQ’s
I recommend checking out our detailed step-by-step guide on How to Use a Free Photo Editor. It covers everything from downloading and installing to using the essential tools and techniques for enhancing your photos.

.png)

.png)


















