How to Change Your Mercari Profile Picture
Learn how to easily change your Mercari profile picture with these step-by-step instructions. Update your image and make your profile stand out on the popular online marketplace.
Download the app, NOW!
.webp)


PhotoCut - A Game Changer!
Explore endless tools and templates at your fingertips to customize your new image using the PhotoCut app. They love us. You will too.
.webp)
CAPTAIN SYKE
So much easy to use than the other apps that I have encountered. I'm so satisfied. I fished to clear the background less than a minute! Keep it up🙌🏻
.webp)
Lee Willetts (Dr.Drone Doomstone)
Great app, used alongside text on photo, you can create some great pics. Hours of fun.
.webp)
Bran Laser
I always erase and cut something with this it is very op there is no bug and I made a picture for my channel very nice install it now!
.webp)
ZDX Gaming
The Best Photo Editor .. Not Many Can Actually Cut Pictures Perfectly Like this App been looking for something like this for a long time 💔😂 Nice App I recommend it Giving it 5 star
.webp)
Small Optics
Best app of this type out there, it does nearly all of the work for you.. Great work developers.
.webp)
Emilia Gacha
It's really useful and super easy to use and it may be the best background eraser app!
.webp)
kymani ace
This is a really nice app I love how it let's me do lots of edits without paying for anything and there isn't even a watermark, very good app.
.webp)
Nidhish Singh
Excellent apps and doing all the work as expected. Easy to use, navigate and apply to any background after cut out.
.webp)
Adrian
Been using this app for many years now to crop photos and gotta say, really does what it's supposed to and makes photo's look realistic. Recommend it very much.
.webp)
Indra Ismaya
Easy to use, very usefull
.webp)
Barbie Dream
I love this app! You can edit and change the background i been using it for months for my video! Keep it going.
.webp)
Kaira Binson
Ouh..finally i found a good app like this..after instalking 6-8 apps ..i finally get the right one...easy..free...so cool...but maybe pls..adjust your ads..in this app..thanks☺
.webp)
Tara Coriell
I payed for premium but it was only a 1 time payment of 5.29 and I love this app. There are a lot of nice features

Engels Yepez
Great app for edit photos, it include an interesting IA function for apply effects to your pics

Azizah ahmad
This apps is awesome compared to other photo cut apps. I have tried several photo cut apps but all of them was bad. And finally i found this app, super easy to use, have feature smart cut and smart erase. Awesome !!
.webp)
Galaxy Goat
The app is incredible! I erased a background and added it into a new background in less then 20 seconds. Normally it takes 10-20 minute's on other apps. Highly recommend
.webp)
Victor Maldonado
I been having a few issues with app can't zoom in like before and its not like it use to what happen i paid for this app not liking the new upgrade
.webp)
Lynsiah Sahuji
more accurate in removing background, didn't required so much effort. love this! ❤️
The World of Mercari
Mercari is like a big online garage sale where people can buy and sell all kinds of stuff. It started in Japan and now it's everywhere, making it easy for people to find cool things and make some money selling their stuff.
Why Your Profile Picture Matters
When you're selling stuff on Mercari, having a good profile picture can make a big difference. It can make you look more trustworthy and professional, which can help you sell more stuff. That's where PhotoCut comes in to help you make your profile picture look clean and polished.
How to Use PhotoCut
Step 1:Download the PhotoCut app on your Android or iOS smartphone.
Step 2: Upload the picture you want to use for your Mercari profile.
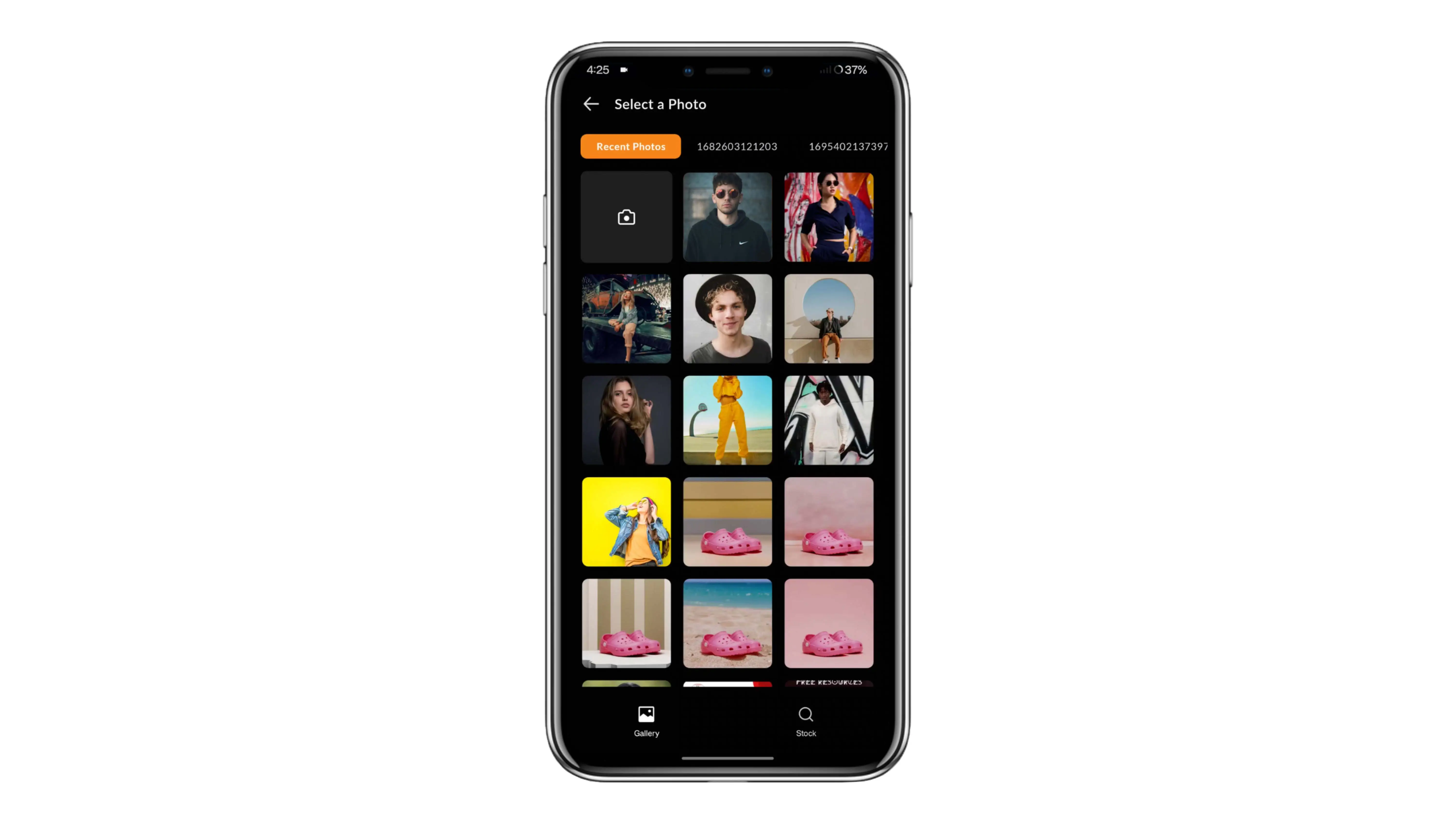
Step 3: Wait a few seconds for PhotoCut to remove the background from your picture.
Step 4: If you want to make any changes, you can edit the picture before downloading it.
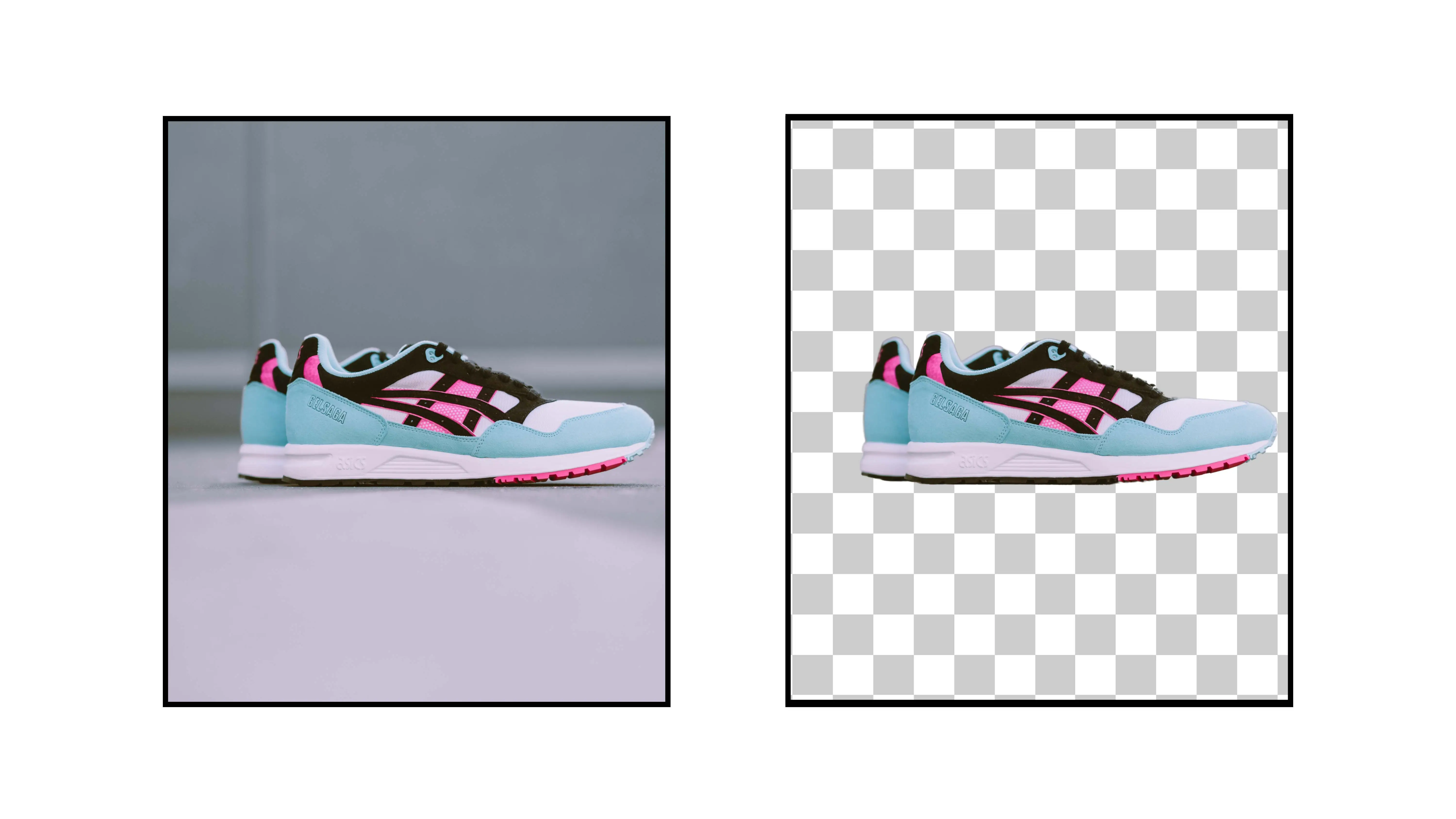
Step 5: Download your new and improved profile picture.
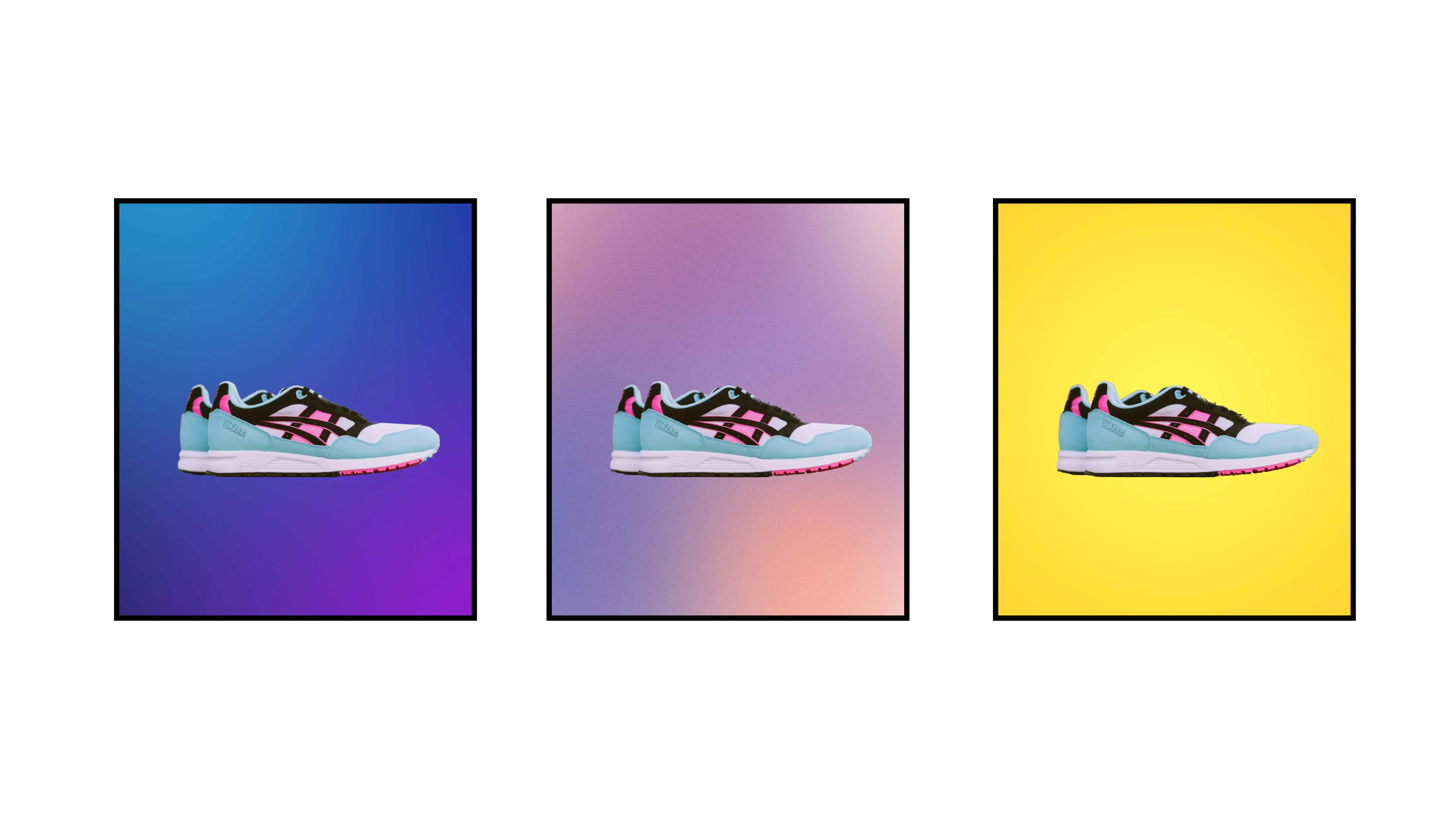
Why Removing the Background is Important
Having a clean profile picture can help you look more professional and attract more buyers on Mercari. Here are some benefits of using PhotoCut to remove the background from your profile picture:
- Enhanced Professionalism: A clean profile picture makes you look more trustworthy.
- Increased Visibility: A clear picture can help you stand out and get more views.
- Improved Trust: A polished picture builds credibility with buyers.
- Consistent Branding: Having a clean picture across all your listings helps people recognize your brand.
- Enhanced User Experience: A good picture makes it easier for buyers to browse your listings.
Tools to Make Your Profile Picture Pop
There are lots of tools out there to help you make your Mercari profile picture look awesome. PhotoCut is a great option because it's easy to use and can make your picture look more professional in just a few clicks. Whether you're new to selling online or a pro, PhotoCut can help you showcase your stuff and attract more buyers on Mercari.
Background Removal Tools for Mercari Sellers
PhotoCut
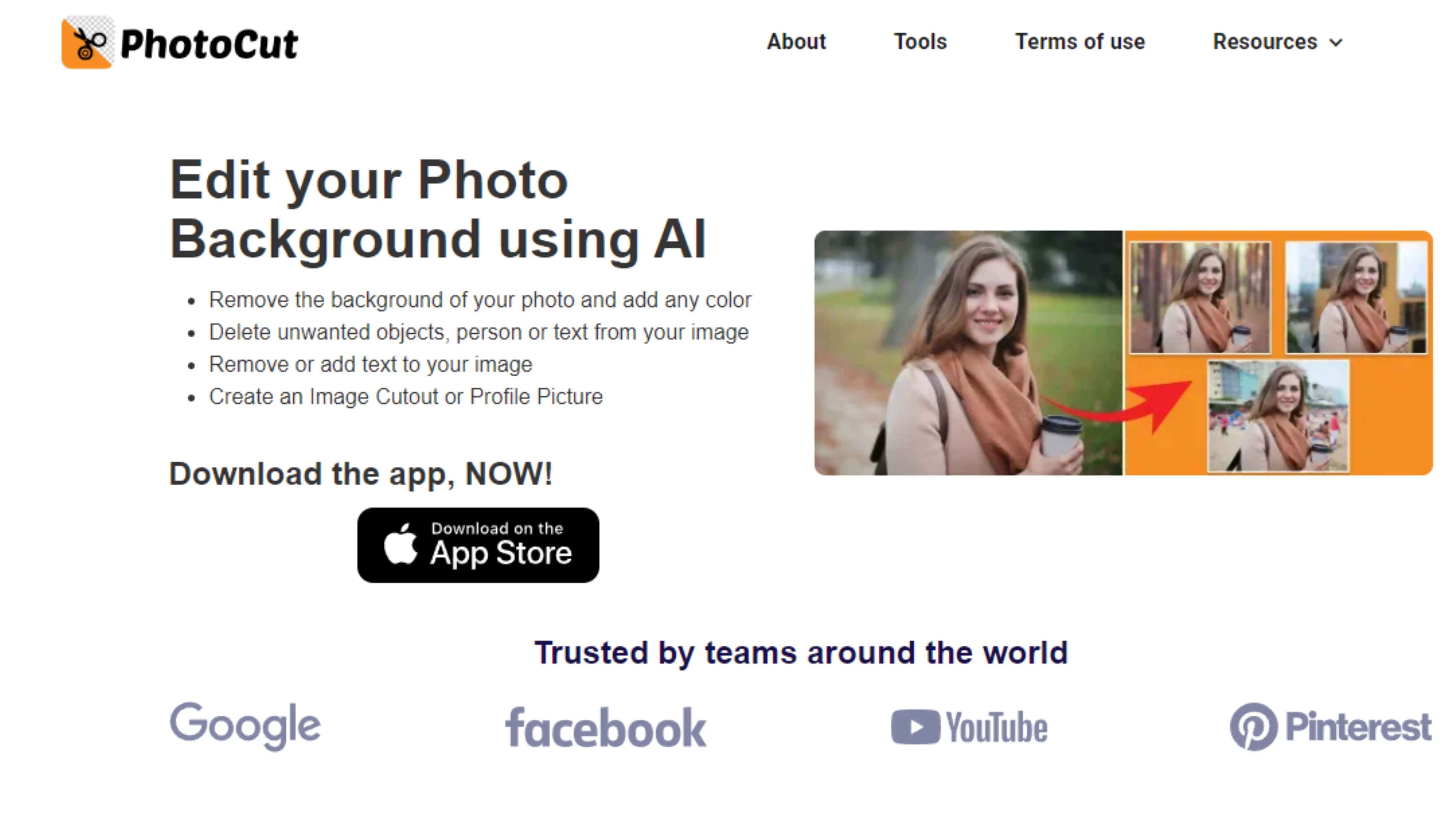
PhotoCut is a cool tool that uses artificial intelligence to help you remove backgrounds from your pictures. It's super easy to use and perfect for Mercari users who want to make their profile and product images look more professional.
Whether you're just starting out or you're already a pro at editing photos, PhotoCut has everything you need to make your online presence stand out. It's a great way to attract more buyers and make your Mercari listings look top-notch.
Remove.bg
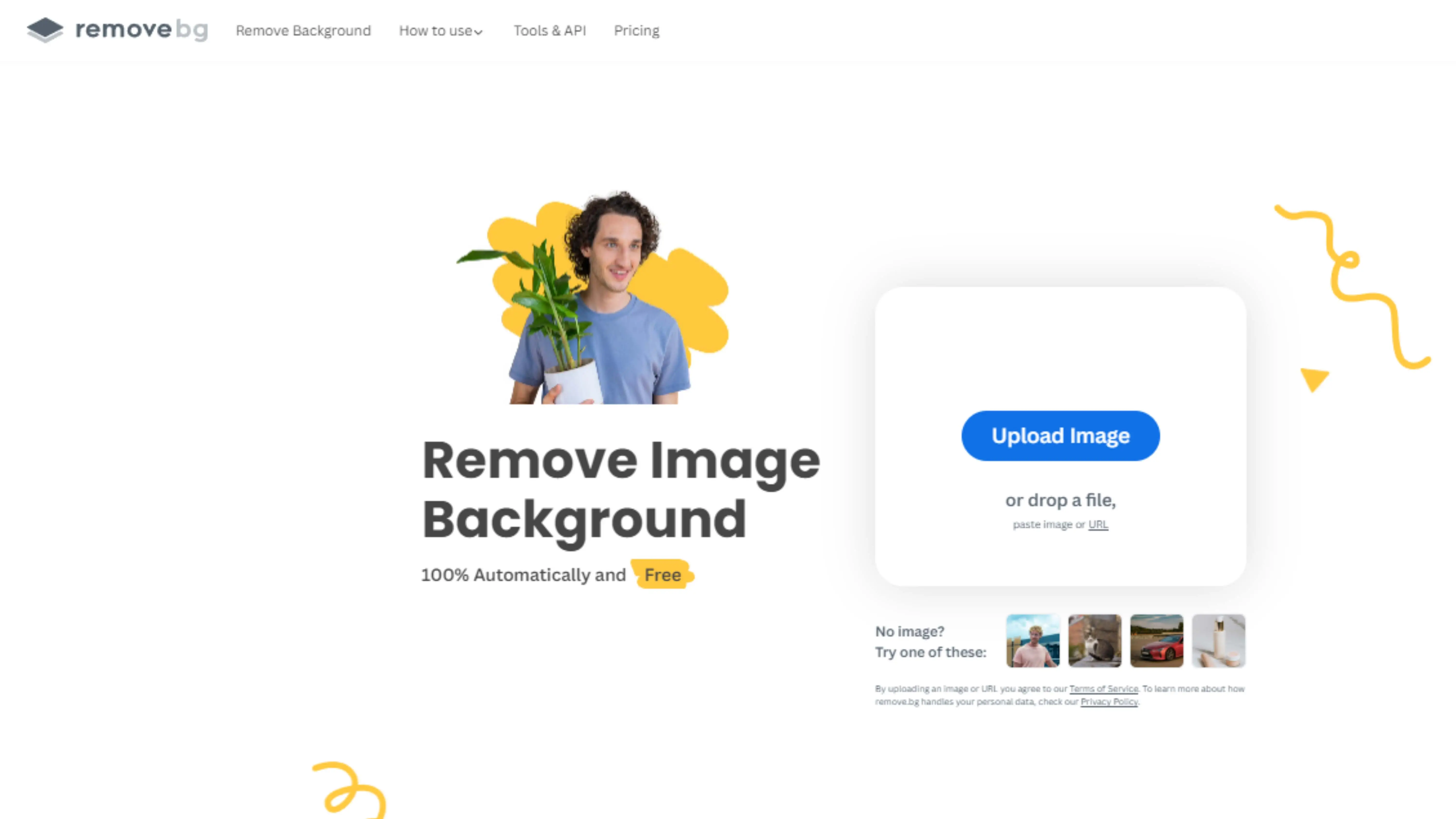
Remove.bg is a cool online tool that helps you remove backgrounds from images. It's perfect for Mercari users who want to make their profile pictures and product images look more professional. With just a few clicks, you can easily remove backgrounds and create awesome images that will catch the eye of potential buyers.
Whether you're new to editing or have some experience, Remove.bg has everything you need to make your Mercari listings look great. It's super easy to use and will help you attract more buyers to your products.
Here's how it works:
- Upload your image to the Remove.bg platform.
- Let the AI algorithm do its magic and remove the background automatically.
- Check out the edited image and make any tweaks if needed.
- Download the final image with the background removed and use it on your Mercari profile.
Clipping Magic
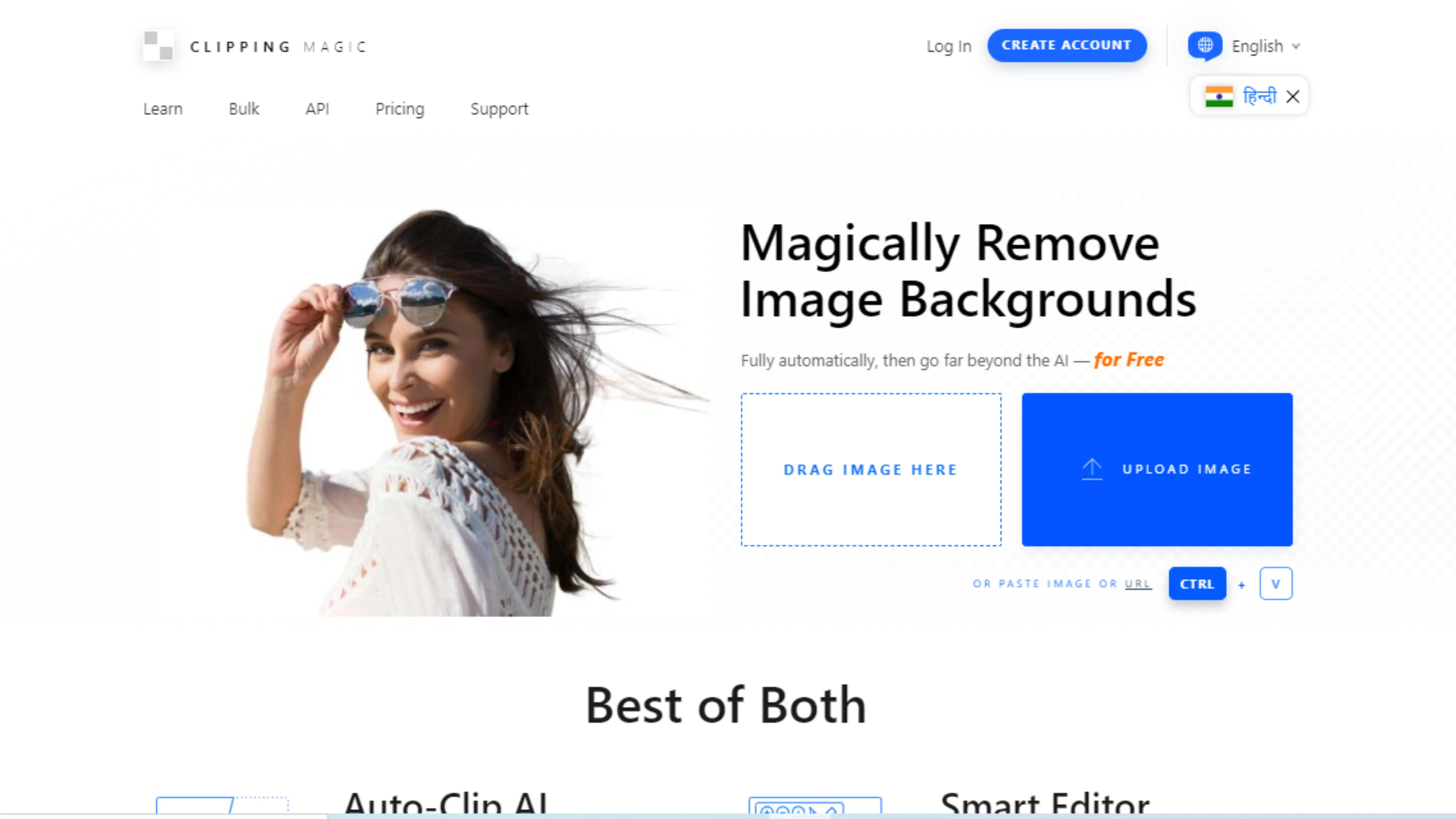
Home page of Clipping Magic
Clipping Magic is another awesome tool for removing backgrounds from images. It's designed specifically for Mercari users and offers easy-to-use features to help you get rid of background clutter accurately.
With Clipping Magic, you can make your Mercari profile pictures look amazing without any hassle. Its simple interface and precise editing tools make it a top choice for enhancing product images and attracting buyers on the platform.
Here's how to use it:
- Upload your image to the Clipping Magic platform.
- Use the tools to trace around the object and mark areas to keep or remove.
- Review the edited image and make any final adjustments.
- Download the final image with the background removed and showcase it on your Mercari profile.
Adobe Photoshop
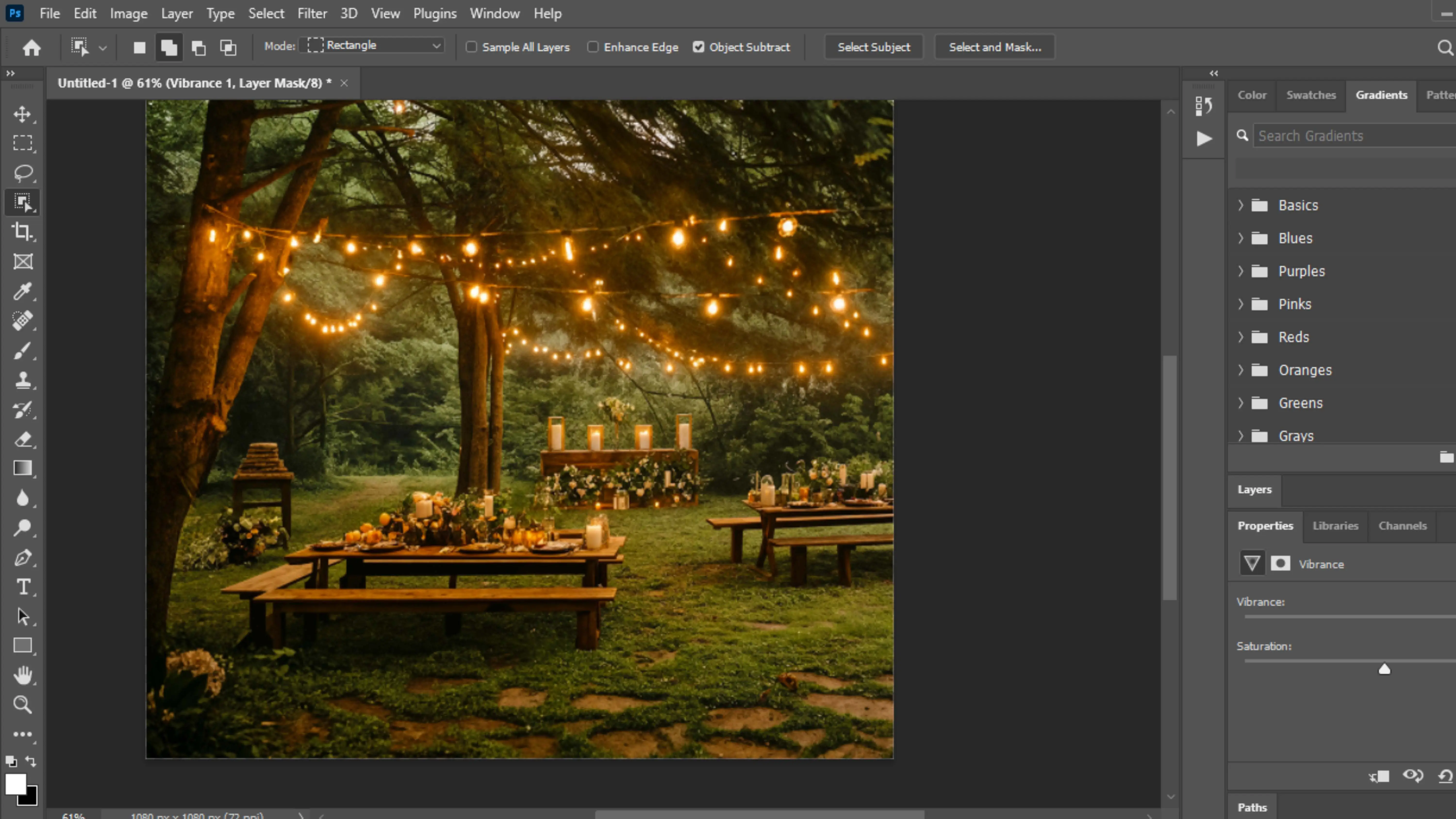
Home page of Adobe Photoshop
Adobe Photoshop is like the superhero of image editing software. It's super powerful and has all the tools you need to remove backgrounds and refine images. Whether you're a pro or just starting out, Photoshop can help you create polished profile pictures that will make your Mercari listings stand out.
Here's how to use it:
- Upload your image to Adobe Photoshop.
- Use the tools to trace around the object and mark areas to keep or remove.
- Review the edited image and make any final adjustments.
- Download the final image with the background removed and use it on your Mercari profile.
Canva
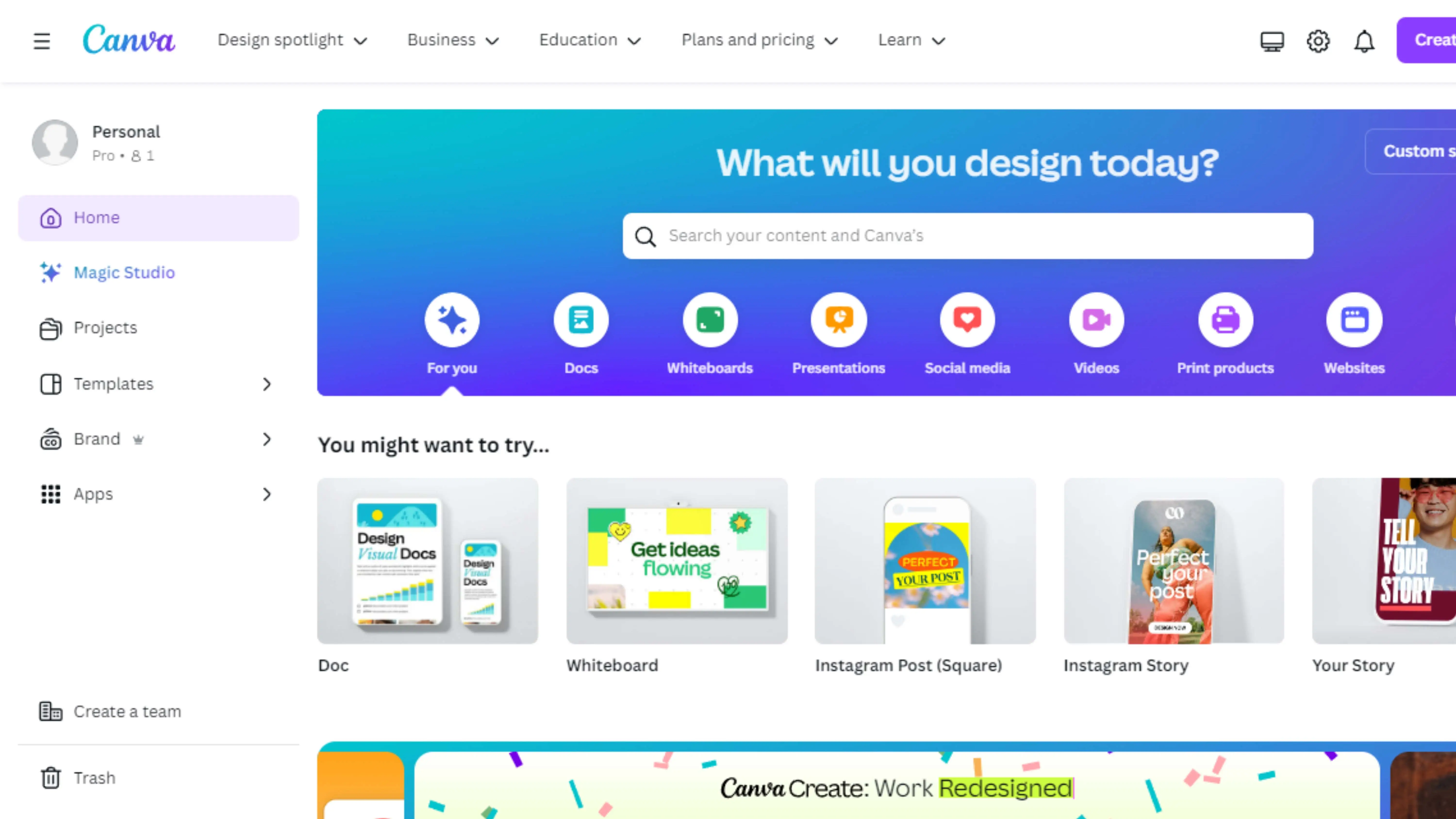
Home page of Canva
Canva is a fun and easy-to-use design platform that lets you create awesome graphics and edit images, including removing backgrounds. It's perfect for Mercari sellers who want to make their profile pictures and product images look professional without any hassle.
Here's how to use Canva:
- Sign in to your Canva account and create a new design using your image.
- Select the image and choose the Remove Background option.
- Canva will automatically remove the background from your image.
- Download the edited image and use it on your Mercari profile.
Fotor
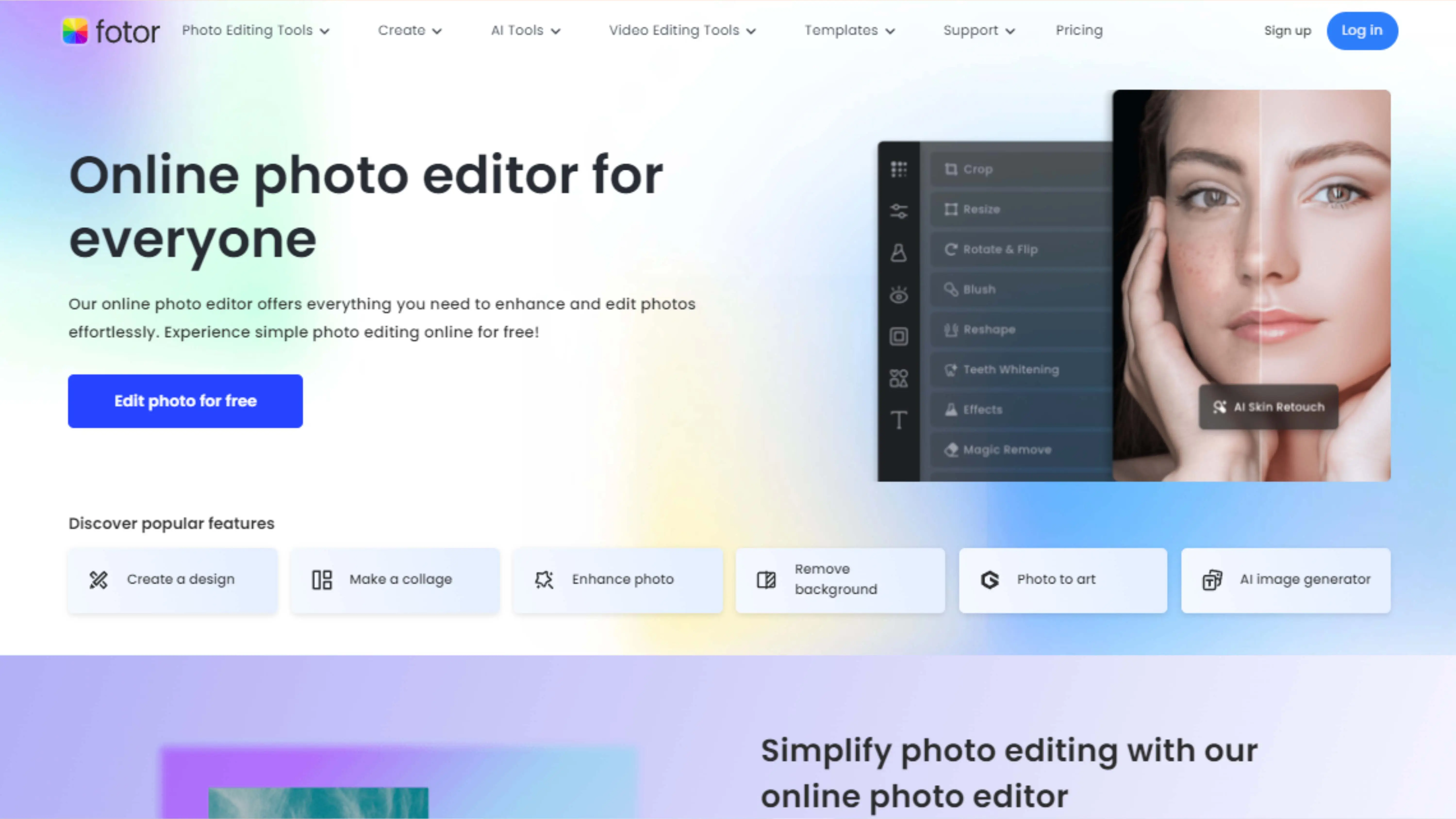
Home page of Fotor
Fotor is a cool online photo editing tool that lets you remove backgrounds from images. It's perfect for Mercari users who want to make their profile pictures and product images look professional and polished.
Here's how to use Fotor:
- Upload your image to the Fotor platform.
- Go to the Edit menu and select the Background Remover tool.
- Fotor will automatically remove the background from your image.
- Save the edited image and showcase it on your Mercari profile.
PicsArt
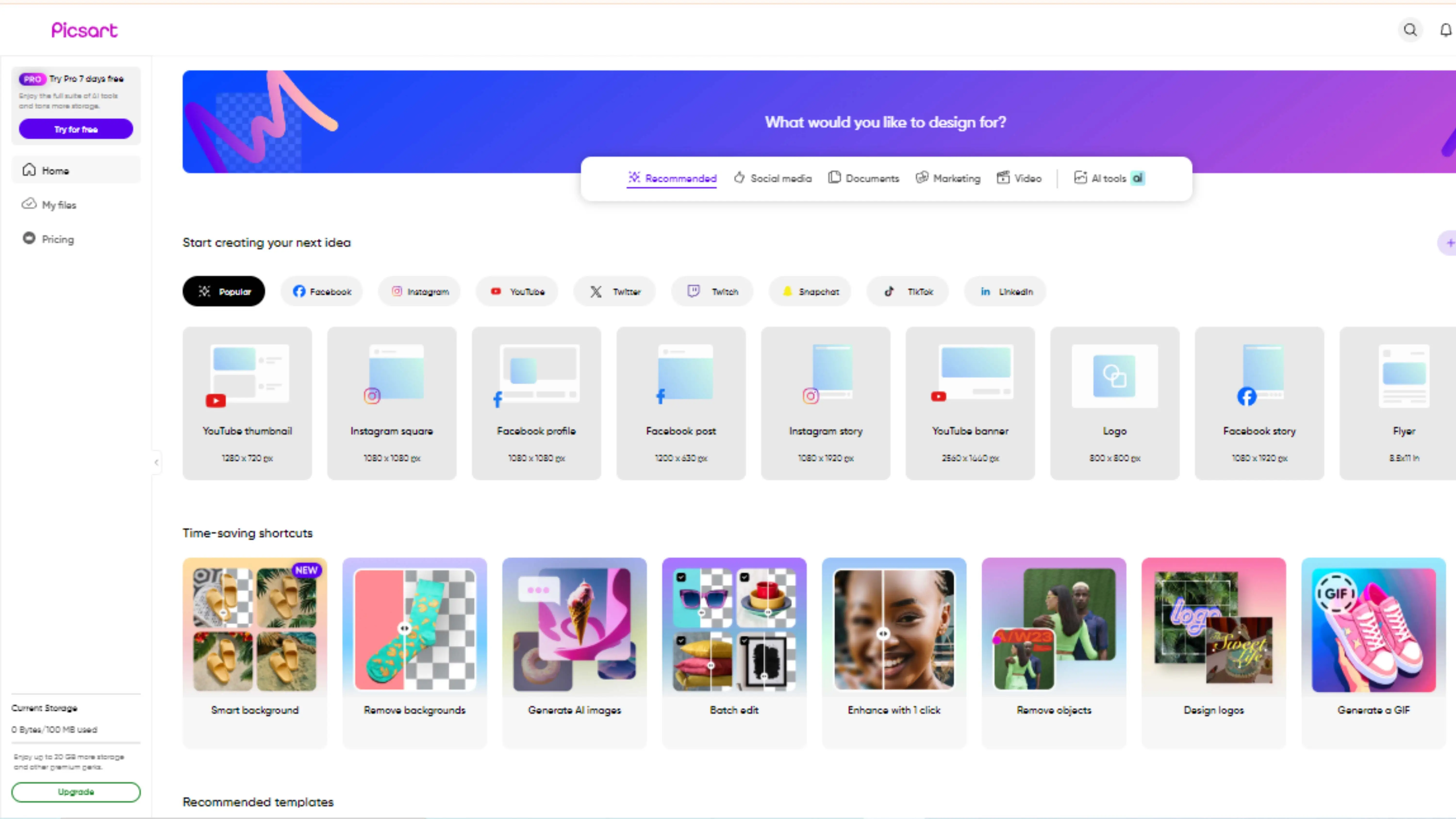
Home page of Picsart
PicsArt is a fun photo editing app that lets you remove backgrounds from images. It's perfect for Mercari users who want to make their profile pictures and product images look creative and eye-catching.
Here's how to use PicsArt:
- Open the PicsArt app and select the image you want to edit.
- Tap on the Cutout tool and trace around the object you want to keep.
- Adjust the cutout as needed and save the image without the background clutter.
GIMP
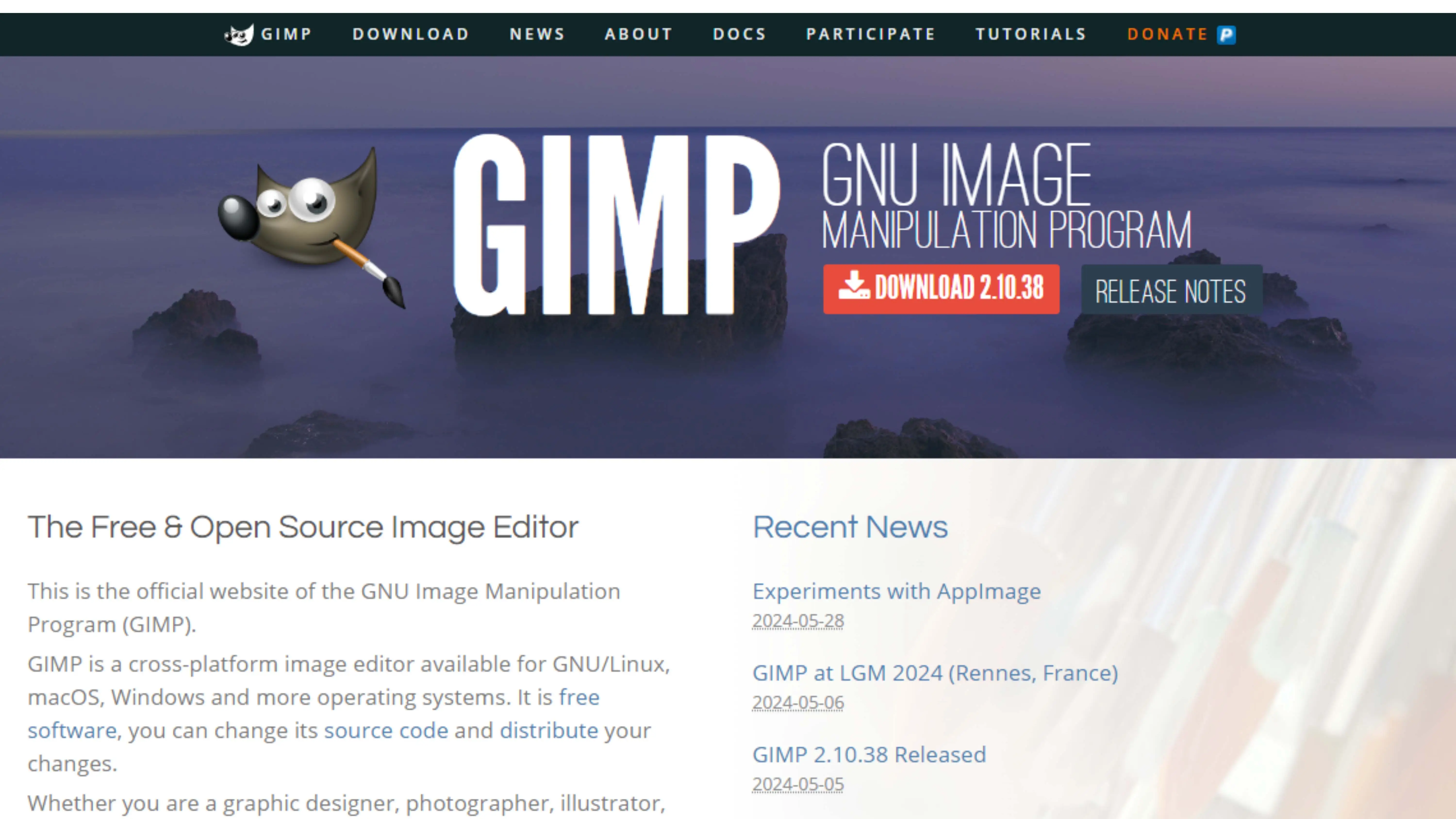
Home page of GIMP
GIMP is a free and open-source image editing software that lets you remove backgrounds from images. It's perfect for Mercari users who want to make their profile pictures and product images look professional and polished.
Here's how to use GIMP:
- Open your image in GIMP.
- Use the Foreground Select tool to outline the object.
- Invert the selection to choose the background.
- Delete the background and save the edited image.
PhotoScissors
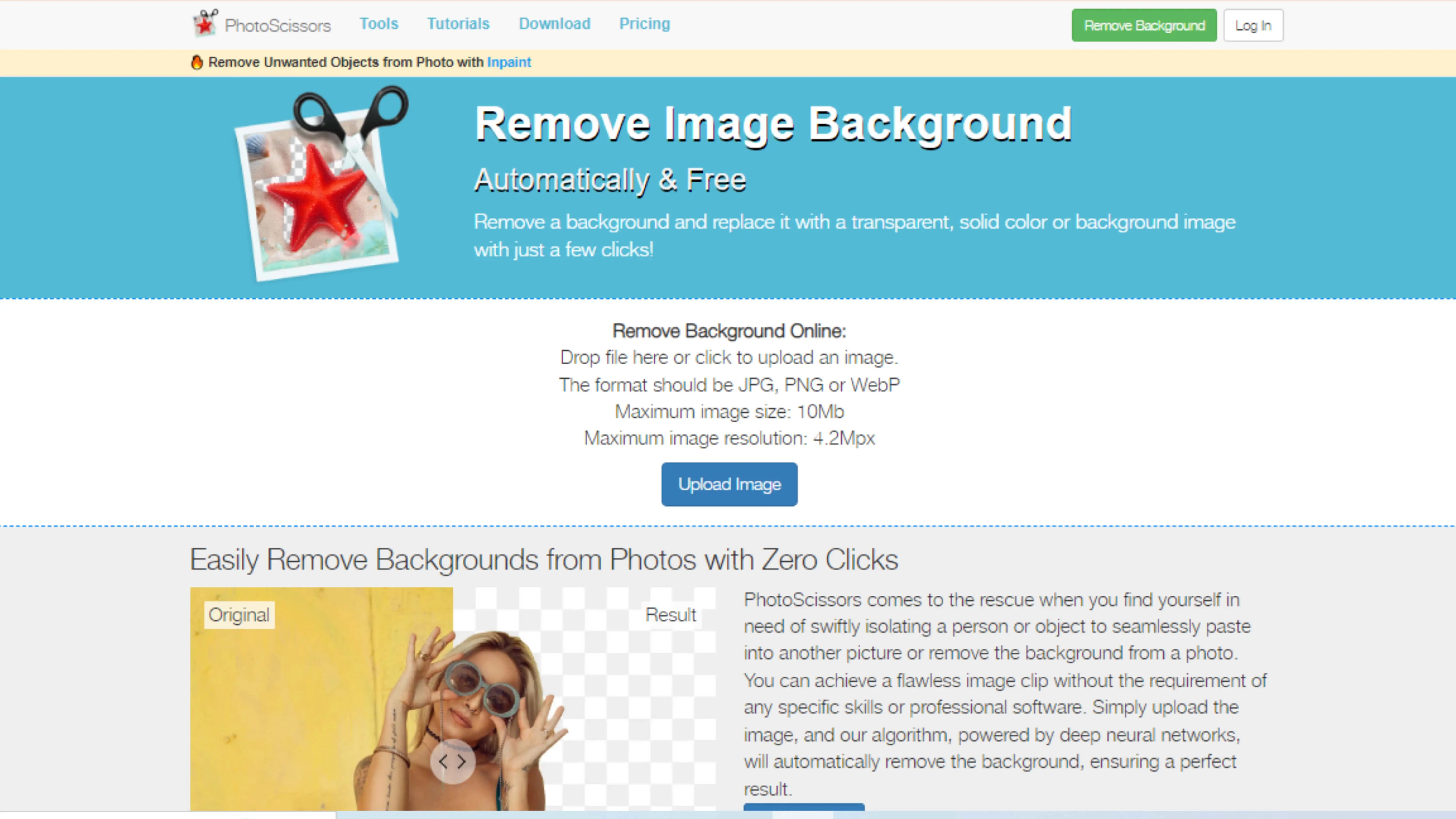
PhotoScissors is a cool tool that helps you remove backgrounds from your pictures easily. It's perfect for Mercari users who want to make their profile pictures and product images look more professional. With just a few clicks, you can get rid of the background and make your images stand out on the platform.
How to Use PhotoScissors:
1. Upload your image to PhotoScissors.
2. Use the green brush to mark the subject you want to keep.
3. Use the red brush to mark the background you want to remove.
4. Click Apply to remove the background and download your edited image.
Pixlr
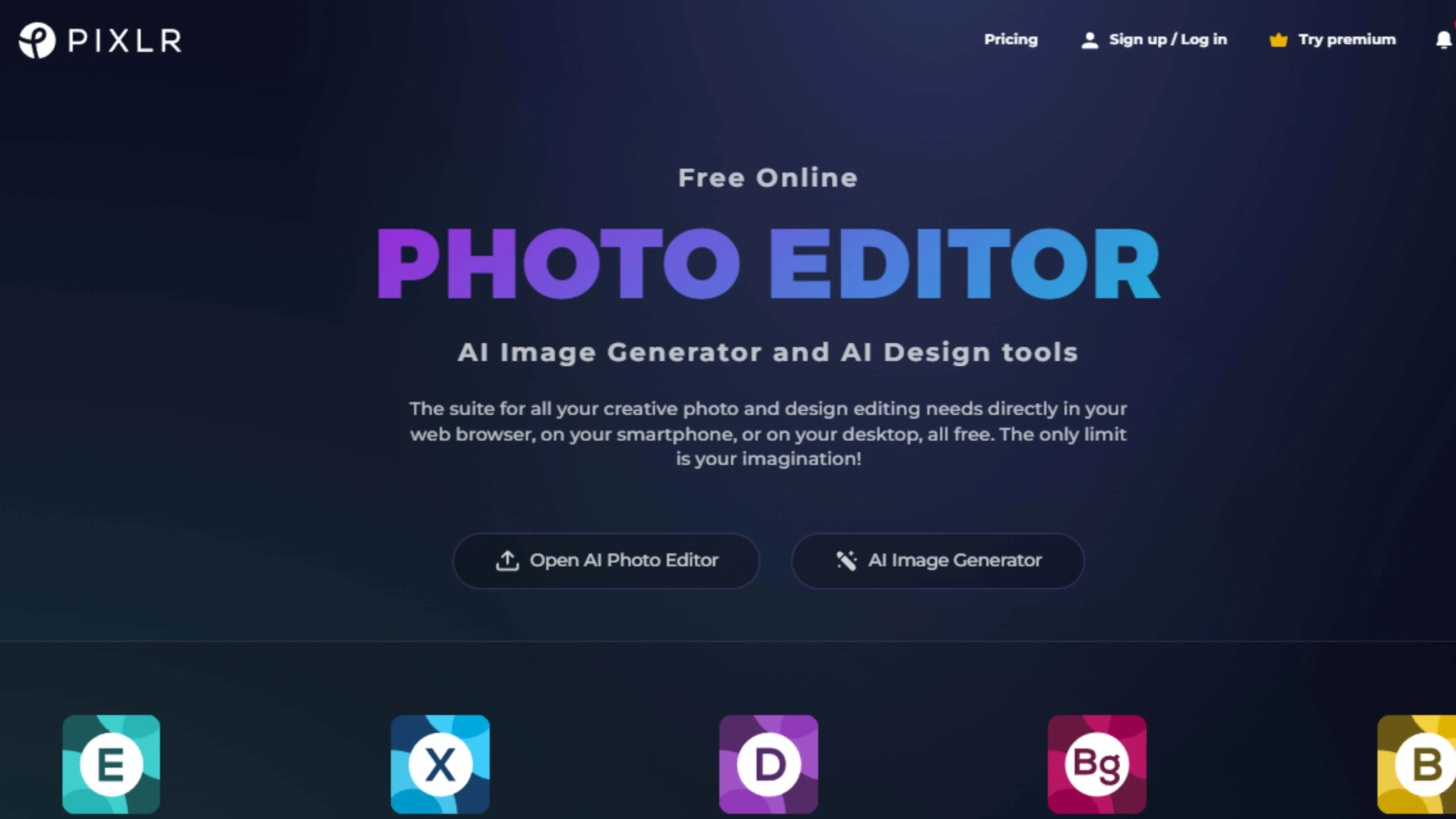
Pixlr is another awesome online photo editor that Mercari users can use to enhance their images. It has background removal tools and other features to help you create professional-looking pictures for your listings.
How to Use Pixlr:
1. Open the Pixlr Editor and upload your image.
2. Select the Magic Wand tool from the toolbar.
3. Click on the background to select it.
4. Press the Delete key to remove the background and save your edited image.
These tools are great for making your profile pictures look amazing on Mercari. Whether you're new to selling online or a pro, these background removal tools can help you attract more buyers to your listings.
Why Choose PhotoCut to Enhance your Profile Picture?
PhotoCut is a top choice for Mercari sellers who want to make their profile pictures look awesome. Here's why:
Superior Background Removal Accuracy
PhotoCut uses advanced technology to remove backgrounds accurately, giving you clean and professional-looking images.
Effortless Editing Process
With PhotoCut, editing your profile picture is easy and quick. You can remove the background with just a few clicks.
Quick Turnaround Time
PhotoCut works fast, so you can enhance your profile picture and impress Mercari users in no time.
High-Quality Results
PhotoCut makes sure your profile picture looks great even after removing the background. Your images will look professional and trustworthy on Mercari.
Step-by-Step Guide to Change Your Profile Picture on Mercari
Changing your profile picture on Mercari is simple. Here's how:
Step:1 Accessing Your Account Settings
- Log in to your Mercari account.
- Click on the profile icon and go to Settings.
Step:2 Editing Your Profile
- Find the Edit Profile option and click on it.
- Click on Change Picture to update your profile image.
Step:3 Uploading a New Picture
- Upload a new image from your device.
- Crop and adjust the image as needed.
Step:4 Finalising Your Changes
- Save your new profile picture to update your account.
PhotoCut is a great tool for Mercari sellers who want to make their profile pictures look professional and stand out. With its accuracy, ease of use, speed, and quality results, PhotoCut can help you make a lasting impression on potential buyers.
FAQs
Q1. How do I get a white background on Mercari Product Image?
Ans. If you're wondering how to get a white background for your Mercari product image, don't worry! You can easily do this with PhotoCut
Step 1: Open PhotoCut and upload the image you want to change the background from.
Step 2: Wait a moment as PhotoCut's AI removes the background from your Mercari product image.
Step 3: Click on Edit, choose Color, and select White Color.
Step 4: Download the image with the white background using the Download Image option. And just like that, you have your Mercari product image with a white background using PhotoCut.
Q2. How do you remove the background of a picture for a Mercari product image?
Ans. You can remove the background of a picture for a Mercari product image with PhotoCut by following these steps:
Step 1: Go to PhotoCut and upload the image you want to remove the background from.
Step 2: Wait a few seconds as PhotoCut's AI automatically removes the background from your Mercari product image.
Step 3: Download the image in your preferred format using the Download Image option.
Q3. How do you change the background picture for a Mercari listing?
Ans. Here's how you can change the background image for a Mercari listing:
Step 1: Visit Erase.bg and click on "Upload Image" or use the drag-and-drop feature.
Step 2: A message will appear saying "Processing image, please wait..." as PhotoCut's AI accurately removes the background from your Mercari product image.
Step 3: Download the image in your chosen format to your preferred destination.
Q4. Is a white background photo necessary for a Mercari product listing?
Ans. While there is no requirement for a white background product image on Mercari, it is recommended to use a white or neutral background to make your listing look professional and help buyers make decisions easily.
Q5. How do I change my Mercari profile picture?
Ans. To change your Mercari profile picture, go to the Profile tab in the app and select Edit Profile. Click on Change picture, upload a new picture, crop it to the desired size, and save your changes.
You might also be interested in
FAQ’s
I recommend checking out our detailed step-by-step guide on How to Use a Free Photo Editor. It covers everything from downloading and installing to using the essential tools and techniques for enhancing your photos.

.png)

.png)



.webp)














