How To Remove Background From Affinity Photo
Learn how to easily remove backgrounds from your images using Affinity Photo with our step-by-step guide. Say goodbye to messy backgrounds and create professional-looking photos in no time!
Download the app, NOW!
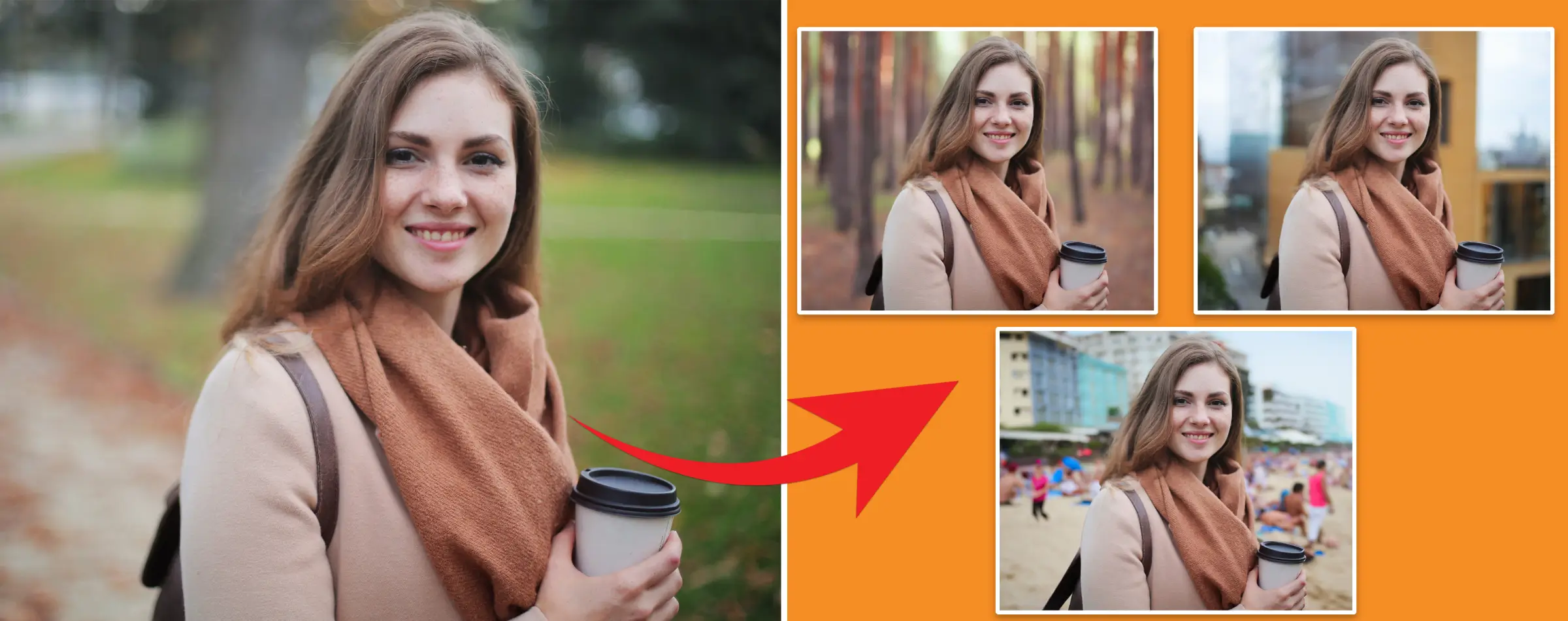


PhotoCut - A Game Changer!
Explore endless tools and templates at your fingertips to customize your new image using the PhotoCut app. They love us. You will too.
.webp)
CAPTAIN SYKE
So much easy to use than the other apps that I have encountered. I'm so satisfied. I fished to clear the background less than a minute! Keep it up🙌🏻
.webp)
Lee Willetts (Dr.Drone Doomstone)
Great app, used alongside text on photo, you can create some great pics. Hours of fun.
.webp)
Bran Laser
I always erase and cut something with this it is very op there is no bug and I made a picture for my channel very nice install it now!
.webp)
ZDX Gaming
The Best Photo Editor .. Not Many Can Actually Cut Pictures Perfectly Like this App been looking for something like this for a long time 💔😂 Nice App I recommend it Giving it 5 star
.webp)
Small Optics
Best app of this type out there, it does nearly all of the work for you.. Great work developers.
.webp)
Emilia Gacha
It's really useful and super easy to use and it may be the best background eraser app!
.webp)
kymani ace
This is a really nice app I love how it let's me do lots of edits without paying for anything and there isn't even a watermark, very good app.
.webp)
Nidhish Singh
Excellent apps and doing all the work as expected. Easy to use, navigate and apply to any background after cut out.
.webp)
Adrian
Been using this app for many years now to crop photos and gotta say, really does what it's supposed to and makes photo's look realistic. Recommend it very much.
.webp)
Indra Ismaya
Easy to use, very usefull
.webp)
Barbie Dream
I love this app! You can edit and change the background i been using it for months for my video! Keep it going.
.webp)
Kaira Binson
Ouh..finally i found a good app like this..after instalking 6-8 apps ..i finally get the right one...easy..free...so cool...but maybe pls..adjust your ads..in this app..thanks☺
.webp)
Tara Coriell
I payed for premium but it was only a 1 time payment of 5.29 and I love this app. There are a lot of nice features

Engels Yepez
Great app for edit photos, it include an interesting IA function for apply effects to your pics

Azizah ahmad
This apps is awesome compared to other photo cut apps. I have tried several photo cut apps but all of them was bad. And finally i found this app, super easy to use, have feature smart cut and smart erase. Awesome !!
.webp)
Galaxy Goat
The app is incredible! I erased a background and added it into a new background in less then 20 seconds. Normally it takes 10-20 minute's on other apps. Highly recommend
.webp)
Victor Maldonado
I been having a few issues with app can't zoom in like before and its not like it use to what happen i paid for this app not liking the new upgrade
.webp)
Lynsiah Sahuji
more accurate in removing background, didn't required so much effort. love this! ❤️
Introduction
Removing the background from an image is a common task for graphic designers. Affinity Photo is a great tool for this job, offering a good balance between accuracy and speed.
Why Affinity Photo?
If you're looking for an alternative to Photoshop, Pixelmator, or Gimp, Affinity Photo is a top choice. It's been hailed as the best alternative to Photoshop, making it a great option for your photo editing needs.
Steps to Remove Background From Affinity Photo
Step:1 Open Your Image
Start by clicking on File in the top menu bar, then select Open and choose the image you want to edit. Make sure to unlock your image from the layers.
Step:2 Select the Subject
Use the selection brush tool to paint across the subject of your image. Affinity Photo will try to determine what you're selecting.
Step:3 Refine Your Selection
If you accidentally select parts of the background, switch from 'add mode' to 'subtract mode' in the toolbar to remove unwanted areas.
Step:4 Refine Hair Selection
If the hair is not selected well, click on 'Refine' and paint over the hair. Click 'Apply' when you're done.
Step:5 Masking
Click on Mask at the bottom right of your screen. To deselect the subject, press ctrl + D.
Step:6 Save Your Image
Click on File at the top, then Export. Choose PNG as the file format to save your image without a background.
How to Remove Background Without Affinity Photo
If you don't have Affinity Photo, you can use a tool like PhotoCut to remove the background from your image for free.
Step:1 Upload Your Image
Go to PhotoCut in your browser, upload your image, and click on 'upload' to remove the background.
Step:2 Save Your Image
Click on 'download original size' to save the image with the background removed.
Step:3 Edit Your Background
If you want to edit the background, click on 'Edit' to customize it.
10 Alternatives of Affinity Photo
Photocut
Photocut is a powerful online tool designed for effortless background removal from images.
Photocut can accurately detect and separate subjects from their backgrounds using advanced AI technology, ensuring clean and precise results. Whether you need to remove white backgrounds, green screens, or complex backgrounds, Photocut simplifies the process, making it perfect for professionals and beginners. The tool is particularly effective with intricate details, such as hair or fur, and offers quick, high-quality output. Its user-friendly interface and efficiency make Photocut a top choice for anyone looking to enhance their images by removing unwanted backgrounds seamlessly.
Adobe Photoshop
Adobe Photoshop is a powerful and versatile image editing software software that professionals and enthusiasts use.
Known for its advanced tools and features, Photoshop allows users to perform intricate edits, including background removal, photo retouching, and graphic design. Users can efficiently remove backgrounds and create transparent images with tools like the Magic Wand, Quick Selection, and Refine Edge. Adobe Photoshop also supports a wide range of file formats and integrates seamlessly with other Adobe products, making it a top choice for comprehensive photo editing and digital art creation.
GIMP
GIMP, or GNU Image Manipulation Program, is a powerful and free open-source image editing software software widely used for graphic design, photo retouching, and image composition.
Offering a comprehensive set of tools akin to premium software like Photoshop, GIMP allows users to manipulate images with precision. It supports various file formats and features customizable brushes, layers, filters, and plugins, enabling versatile editing capabilities. GIMP's user-friendly interface makes it accessible to beginners while still catering to the needs of advanced users. With its extensive community support, regular updates, and cross-platform compatibility, GIMP stands as a prominent choice for professional and amateur image editing alike.
Canva
Canva is an intuitive graphic design platform enabling users to create stunning visuals effortlessly.
With a user-friendly interface and a vast library of templates, graphics, and fonts, Canva caters to beginners and professionals. It offers versatile design tools for various purposes, including social media posts, presentations, posters, and more. Users can easily customize designs, add text, images, and elements, and collaborate with team members in real time. Canva's cloud-based platform allows seamless access from any device, making it convenient for users to create, edit, and share designs on the go.
Remove.bg
Remove.bg is an AI-powered background removal tool that makes it incredibly easy to remove backgrounds from images.
Users can instantly create transparent backgrounds with just a few clicks, allowing the subject to stand out. Its advanced algorithms accurately detect the subject and remove the background, saving users valuable time and effort. Remove.bg is perfect for photographers, graphic designers, and anyone needing to edit images for various purposes quickly. Whether you're creating product photos, social media posts, or presentations, Remove.bg ensures professional-looking results with minimal hassle.
Fotor
Fotor is a comprehensive online photo editing tool that offers a wide range of features for enhancing and retouching images.
From basic adjustments like cropping and resizing to advanced editing options such as filters, effects, and overlays, Fotor provides users with everything they need to create stunning visuals. Its user-friendly interface and intuitive controls suit beginners and experienced photographers. With Fotor, users can quickly transform their photos into works of art for personal use or professional projects.
Pixlr
Pixlr is a powerful online photo editor that offers a variety of tools and effects for editing images.
With its extensive collection of filters, overlays, and borders, Pixlr allows users to unleash their creativity and enhance their photos uniquely. Whether retouching portraits, creating digital art, or designing graphics for social media, Pixlr provides the tools you need to achieve professional-looking results. Its user-friendly interface and intuitive controls make it easy to navigate, while its robust features offer endless possibilities for photo editing.
Clipping Magic
Clipping Magic is a dedicated background removal tool that accurately cuts out subjects from their backgrounds.
With its intelligent algorithms, Clipping Magic automatically detects edges and removes backgrounds precisely, saving users time and effort. Whether you're removing backgrounds from product photos, portraits, or landscapes, Clipping Magic ensures clean and seamless results every time. Its simple interface and intuitive controls make it easy to use, while its advanced features offer additional customization options for fine-tuning edits.
PhotoScissors
PhotoScissors is a user-friendly background removal tool that simplifies cutting out objects from photos.
With its intuitive drag-and-drop interface, users can quickly remove backgrounds and replace them with transparent or solid colors. PhotoScissors intelligent algorithms accurately detect edges and automatically remove backgrounds, making it easy to isolate subjects precisely. Whether editing photos for personal use or professional projects, PhotoScissors offers a convenient solution for creating clean and polished images.
Inkscape
Hey there! Have you ever heard of Inkscape? It's a cool tool that lets you create and edit awesome graphics. Whether you're a pro or just starting out, Inkscape has got you covered with its easy-to-use features.
Here's how you can use Inkscape:
1. Open Inkscape and start a new project.
2. Import your image.
3. Use the Bezier tool to trace around the subject.
4. Delete the background and save your edited image.
Why Choose Photocut To Remove Background of an Image?
So, why should you use Photocut to remove backgrounds from your images? Well, here are a few reasons:
- It's fast and accurate thanks to advanced AI technology.
- You'll get high-quality results every time.
- The interface is super easy to use.
- It can handle all kinds of backgrounds.
- You can access it online without downloading anything.
Conclusion
Photocut is a great tool for removing backgrounds from images. Whether you're a pro photographer or just having fun, Photocut can help you make your images look awesome.
FAQs
Q1. Do you have to pay for Photocut?
Ans. Nope, Photocut is totally free to use. You can remove backgrounds and even add colors or gradients without spending a dime.
Q2. How do you remove the background of a picture on Affinity Photo?
Ans. Just import your image, use the selection brush tool, mask the background, and export your edited image. Easy peasy!
Q3. How do you change the background picture on Photocut?
Ans. Simply upload your image, remove the background with one click, and then customize the background with colors or gradients. It's that simple!
Q4. Does Affinity Photo have a background remover?
Ans. Yes, but Photocut is a more user-friendly option for removing backgrounds quickly and efficiently.
Q5. How do I remove the background of a picture professionally?
Ans. Just upload your image to Photocut, let the AI technology do its magic, and download your image with a transparent background or add a new background. Easy peasy!
Q6. Does Affinity Designer have an eraser?
Ans. Yes, but for a simpler solution, try using Photocut instead.
You might also be interested in
FAQ’s
I recommend checking out our detailed step-by-step guide on How to Use a Free Photo Editor. It covers everything from downloading and installing to using the essential tools and techniques for enhancing your photos.

.png)

.png)



.webp)














