How to Remove Unwanted Objects from the Image?
Learn effective techniques to remove unwanted objects from your images with our comprehensive website. Enhance your photography skills today!
Download the app, NOW!
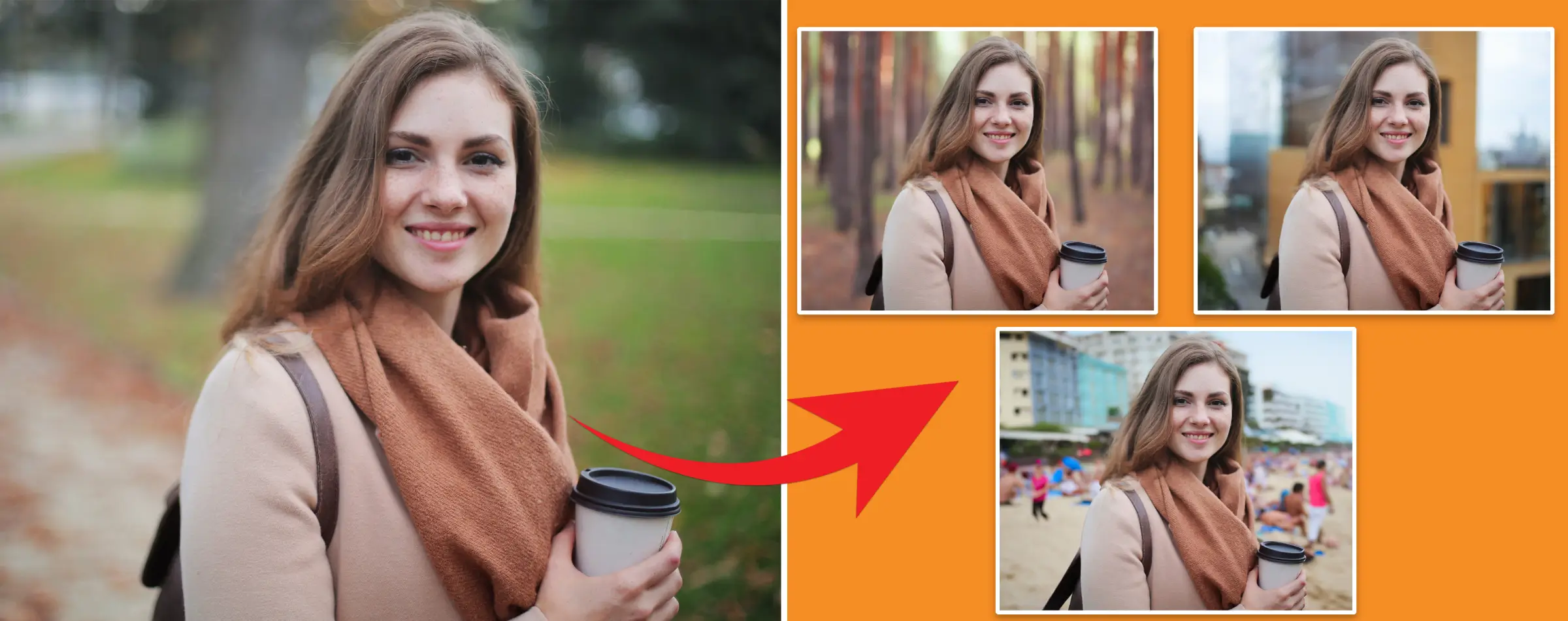


PhotoCut - A Game Changer!
Explore endless tools and templates at your fingertips to customize your new image using the PhotoCut app. They love us. You will too.
.webp)
CAPTAIN SYKE
So much easy to use than the other apps that I have encountered. I'm so satisfied. I fished to clear the background less than a minute! Keep it up🙌🏻
.webp)
Lee Willetts (Dr.Drone Doomstone)
Great app, used alongside text on photo, you can create some great pics. Hours of fun.
.webp)
Bran Laser
I always erase and cut something with this it is very op there is no bug and I made a picture for my channel very nice install it now!
.webp)
ZDX Gaming
The Best Photo Editor .. Not Many Can Actually Cut Pictures Perfectly Like this App been looking for something like this for a long time 💔😂 Nice App I recommend it Giving it 5 star
.webp)
Small Optics
Best app of this type out there, it does nearly all of the work for you.. Great work developers.
.webp)
Emilia Gacha
It's really useful and super easy to use and it may be the best background eraser app!
.webp)
kymani ace
This is a really nice app I love how it let's me do lots of edits without paying for anything and there isn't even a watermark, very good app.
.webp)
Nidhish Singh
Excellent apps and doing all the work as expected. Easy to use, navigate and apply to any background after cut out.
.webp)
Adrian
Been using this app for many years now to crop photos and gotta say, really does what it's supposed to and makes photo's look realistic. Recommend it very much.
.webp)
Indra Ismaya
Easy to use, very usefull
.webp)
Barbie Dream
I love this app! You can edit and change the background i been using it for months for my video! Keep it going.
.webp)
Kaira Binson
Ouh..finally i found a good app like this..after instalking 6-8 apps ..i finally get the right one...easy..free...so cool...but maybe pls..adjust your ads..in this app..thanks☺
.webp)
Tara Coriell
I payed for premium but it was only a 1 time payment of 5.29 and I love this app. There are a lot of nice features

Engels Yepez
Great app for edit photos, it include an interesting IA function for apply effects to your pics

Azizah ahmad
This apps is awesome compared to other photo cut apps. I have tried several photo cut apps but all of them was bad. And finally i found this app, super easy to use, have feature smart cut and smart erase. Awesome !!
.webp)
Galaxy Goat
The app is incredible! I erased a background and added it into a new background in less then 20 seconds. Normally it takes 10-20 minute's on other apps. Highly recommend
.webp)
Victor Maldonado
I been having a few issues with app can't zoom in like before and its not like it use to what happen i paid for this app not liking the new upgrade
.webp)
Lynsiah Sahuji
more accurate in removing background, didn't required so much effort. love this! ❤️
How to Remove Unwanted Objects from the Image?
Introduction
Have you ever taken a great photo, only to realize later that there's something in the background that shouldn't be there? Or maybe there's something in the foreground that's distracting from the main subject of the picture. Well, don't worry! With Adobe Photoshop, you can easily remove unwanted objects from your photos without needing to be a professional graphic designer.
What is Adobe Photoshop?
Adobe Photoshop is a powerful tool that allows you to make changes to your photos with just a few clicks. Originally designed as a simple image editor, Photoshop has become the go-to software for anyone working with digital photography. It's used by photographers, designers, architects, publishers, and more to create stunning visuals.
The Role of Photoshop
Photoshop is all about creating and enhancing images. Whether you're designing graphics, editing photos, manipulating images, designing websites, or editing videos, Photoshop has got you covered. It offers a wide range of tools and features that make it easy to make your photos look their best.
Is Photoshop's Background Eraser a Good Tool?
If you need to remove something from your photo, Photoshop's Background Eraser tool is a great option. It allows you to easily erase unwanted elements from your photos and make them look perfect. With just a few simple steps, you can remove backgrounds with ease.
Advantages of Photoshop
1. Photoshop's user-friendly interface makes it easy to remove backgrounds from photos. You have complete creative freedom over the final output, and you can use a variety of tools to delete specific elements.
2. Photoshop offers great flexibility when it comes to removing backgrounds. You're not limited to just deleting them; you can make precise adjustments to ensure your photos look perfect.
3. Photoshop has a wide range of tools and features that allow for more customization and personalization. You can easily adjust the dimensions of the erased region and make any necessary changes.
4. Photoshop's undo function allows you to easily correct any mistakes you make while editing your photos. This can save you time and frustration in the long run.
5. Photoshop is great for quick fixes and minor adjustments, making it perfect for cropping and resizing photos before sharing them online.
Disadvantages of Photoshop
1. Photoshop can be time-consuming and require a lot of effort to use effectively. You'll need to have a good understanding of color theory, blending modes, and layers to successfully remove backgrounds from photos.
2. Learning how to use Photoshop to remove backgrounds can be a steep learning curve for beginners.
3. Uncertainty and frustration can arise when using Photoshop to edit photos, especially if you're not familiar with the software.
4. Photoshop may compromise image quality when removing backgrounds, and fragments of the original image may remain after the process is complete.
5. Removing backgrounds in Photoshop can sometimes result in a degraded image quality and fragments of the original picture remaining.
6. It's easy to feel frustrated if you make a mistake while using Photoshop, as fragments of the original image may still be visible.
What is PhotoCut?
PhotoCut is a cool online tool that helps you edit your pictures. They can do all sorts of things like changing the background, fixing colors, adjusting skin tones, adding cool effects, and even tweaking clothes in photos. They have been doing this for a long time and are really good at it!
Is it Beneficial to use PhotoCut to Get rid of Unwanted Backgrounds?
PhotoCut makes it super easy to get rid of backgrounds in your photos. You don't need to be a pro at editing to use it. They use fancy tools like neural networks and AI to quickly remove the background from your pictures. It's a great option for anyone who wants to make their photos look awesome without spending hours editing.
Advantages of PhotoCut
1. High-Quality Photos
PhotoCut can make your photos look amazing with lots of detail.
2. Quick and Easy
It's one of the fastest ways to edit pictures without wasting time.
3. Variety of Layouts
You can choose from different layouts for scrapbooking, collages, and more.
4. No Extra Costs
Unlike other programs, PhotoCut doesn't have any hidden fees.
5. No Time Limits
You can edit your photos without any annoying pop-ups or time limits.
6. Easy Background Removal
If you have a stubborn background, PhotoCut can help you get rid of it.
7. Quick Background Erasing
You can remove backgrounds from any photo in just a few seconds.
PhotoCut VS Photoshop: Which one is Better?
If you want to remove the whole background from a picture, PhotoCut is the way to go. But if you need to get rid of unwanted objects in a photo, Photoshop might be better. PhotoCut is great for quickly and easily removing backgrounds without damaging your original image.
Heres Why we Think PhotoCut is the Most Effective Tool for Erasing Backgrounds:
PhotoCut is the best tool for quickly and accurately removing backgrounds from photos. It's super easy to use and won't mess up your pictures like some other tools might.
Conclusion:
Removing backgrounds from photos can be a pain, but tools like PhotoCut make it a breeze. After comparing PhotoCut and Photoshop, we think PhotoCut is the way to go for background removal. It's quick, easy, and gives great results in just a few minutes.
FAQs
Which software is best for cropping out unwanted backgrounds from photos?
PhotoCut is the best tool to remove the unwanted background from your images. You can remove the background from your images at no cost.
How to remove unwanted objects from the images?
If you want to remove an unwanted object from the image, go for Photoshop. Photoshop is the best tool for removing objects from images. And to remove the entire background from the image, you must visit PhotoCut.
How does Photoshop's magic eraser work?
The magic eraser will remove the unwanted background from the images without cutting and pasting.
Which is the best tool between PhotoCut and Photoshop to remove the background from the images?
Both perform the same function but PhotoCut is better to use. It is easier to remove the background from the images using PhotoCut than Photoshop.
Does the use of PhotoCut affect results?
PhotoCut now works with photographs as large as 25 megapixels in size (625x4000) and eliminates the background automatically.
What website removes unwanted objects from photos?
One popular option is PhotoCut. This website uses artificial intelligence to automatically detect the foreground and remove it from the background, allowing you to replace it with a different background or leave it transparent. It's a useful tool for anyone who wants to edit their photos quickly and easily without having to learn complicated photo editing software.
You might also be interested in
FAQ’s
I recommend checking out our detailed step-by-step guide on How to Use a Free Photo Editor. It covers everything from downloading and installing to using the essential tools and techniques for enhancing your photos.

.png)

.png)


















